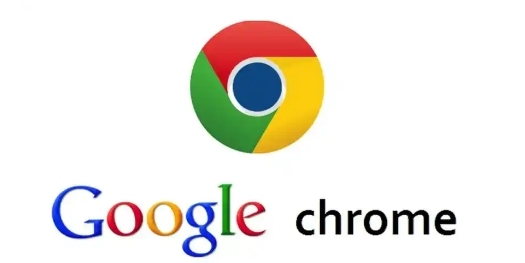Chrome如何解决扩展权限不足的问题
正文介绍
在日常使用 Chrome 浏览器的过程中,我们常常会遇到扩展程序提示“权限不足”的情况。这不仅影响了用户的体验,还可能导致某些功能无法正常使用。本文将详细介绍如何在 Chrome 中解决扩展权限不足的问题,确保您的扩展程序能够顺利运行。
一、检查并调整扩展权限设置
首先,您需要检查并调整 Chrome 扩展程序的权限设置。以下是具体步骤:
1. 打开 Chrome 扩展页面:在地址栏输入 `chrome://extensions/` 进入扩展管理页面。
2. 找到相关扩展:在列表中找到出现权限不足问题的扩展程序。
3. 查看详细权限:点击该扩展的“详细信息”按钮,查看当前已授予的权限。
4. 调整权限:如果发现某些必要权限未被启用,可以手动勾选相应的权限选项。例如,如果扩展需要访问您的浏览历史记录或管理其他扩展程序,请确保这些权限已被开启。
二、更新 Chrome 和扩展程序
有时候,权限不足的问题可能是由于 Chrome 浏览器或扩展程序版本过旧引起的。因此,建议定期更新 Chrome 和所有安装的扩展程序。
1. 更新 Chrome 浏览器:点击右上角的三个点菜单,选择“帮助” -> “关于 Google Chrome”。如果有可用更新,Chrome 会自动下载并安装。
2. 更新扩展程序:同样在 `chrome://extensions/` 页面中,开启“开发者模式”,然后点击“更新”按钮来更新所有已安装的扩展程序。
三、清除缓存和浏览数据
有时,浏览器缓存和旧的浏览数据也会导致权限问题。通过清除这些数据,可以有效解决一些权限不足的问题。
1. 打开设置:点击右上角的三个点菜单,选择“设置”。
2. 清除浏览数据:在左侧菜单中选择“隐私与安全”,然后点击“清除浏览数据”。
3. 选择时间范围和数据类型:可以选择清除所有时间范围内的缓存、Cookie 和其他网站数据,或者仅选择特定的时间范围进行清理。
四、重新安装扩展程序
如果上述方法均无效,可以尝试重新安装出现问题的扩展程序。这通常可以解决由于文件损坏或配置错误导致的权限问题。
1. 卸载扩展程序:在 `chrome://extensions/` 页面中,找到需要重新安装的扩展,点击“移除”按钮将其卸载。
2. 重新下载安装:前往 Chrome 网上应用店,搜索并重新安装该扩展程序。
五、检查操作系统权限设置
在某些情况下,操作系统的安全设置可能会限制 Chrome 扩展的权限。确保操作系统没有对 Chrome 或其扩展程序施加额外的限制。
1. 检查防病毒软件:有些防病毒软件可能会阻止 Chrome 扩展的某些操作。暂时禁用防病毒软件,看看问题是否得到解决。
2. 调整防火墙设置:检查操作系统的防火墙设置,确保 Chrome 没有被误拦截。
通过以上步骤,大多数 Chrome 扩展权限不足的问题都能得到有效解决。如果问题依然存在,建议联系扩展开发者获取进一步的帮助。希望本文能够帮助您更好地使用 Chrome 浏览器及其丰富的扩展功能。

在日常使用 Chrome 浏览器的过程中,我们常常会遇到扩展程序提示“权限不足”的情况。这不仅影响了用户的体验,还可能导致某些功能无法正常使用。本文将详细介绍如何在 Chrome 中解决扩展权限不足的问题,确保您的扩展程序能够顺利运行。
一、检查并调整扩展权限设置
首先,您需要检查并调整 Chrome 扩展程序的权限设置。以下是具体步骤:
1. 打开 Chrome 扩展页面:在地址栏输入 `chrome://extensions/` 进入扩展管理页面。
2. 找到相关扩展:在列表中找到出现权限不足问题的扩展程序。
3. 查看详细权限:点击该扩展的“详细信息”按钮,查看当前已授予的权限。
4. 调整权限:如果发现某些必要权限未被启用,可以手动勾选相应的权限选项。例如,如果扩展需要访问您的浏览历史记录或管理其他扩展程序,请确保这些权限已被开启。
二、更新 Chrome 和扩展程序
有时候,权限不足的问题可能是由于 Chrome 浏览器或扩展程序版本过旧引起的。因此,建议定期更新 Chrome 和所有安装的扩展程序。
1. 更新 Chrome 浏览器:点击右上角的三个点菜单,选择“帮助” -> “关于 Google Chrome”。如果有可用更新,Chrome 会自动下载并安装。
2. 更新扩展程序:同样在 `chrome://extensions/` 页面中,开启“开发者模式”,然后点击“更新”按钮来更新所有已安装的扩展程序。
三、清除缓存和浏览数据
有时,浏览器缓存和旧的浏览数据也会导致权限问题。通过清除这些数据,可以有效解决一些权限不足的问题。
1. 打开设置:点击右上角的三个点菜单,选择“设置”。
2. 清除浏览数据:在左侧菜单中选择“隐私与安全”,然后点击“清除浏览数据”。
3. 选择时间范围和数据类型:可以选择清除所有时间范围内的缓存、Cookie 和其他网站数据,或者仅选择特定的时间范围进行清理。
四、重新安装扩展程序
如果上述方法均无效,可以尝试重新安装出现问题的扩展程序。这通常可以解决由于文件损坏或配置错误导致的权限问题。
1. 卸载扩展程序:在 `chrome://extensions/` 页面中,找到需要重新安装的扩展,点击“移除”按钮将其卸载。
2. 重新下载安装:前往 Chrome 网上应用店,搜索并重新安装该扩展程序。
五、检查操作系统权限设置
在某些情况下,操作系统的安全设置可能会限制 Chrome 扩展的权限。确保操作系统没有对 Chrome 或其扩展程序施加额外的限制。
1. 检查防病毒软件:有些防病毒软件可能会阻止 Chrome 扩展的某些操作。暂时禁用防病毒软件,看看问题是否得到解决。
2. 调整防火墙设置:检查操作系统的防火墙设置,确保 Chrome 没有被误拦截。
通过以上步骤,大多数 Chrome 扩展权限不足的问题都能得到有效解决。如果问题依然存在,建议联系扩展开发者获取进一步的帮助。希望本文能够帮助您更好地使用 Chrome 浏览器及其丰富的扩展功能。