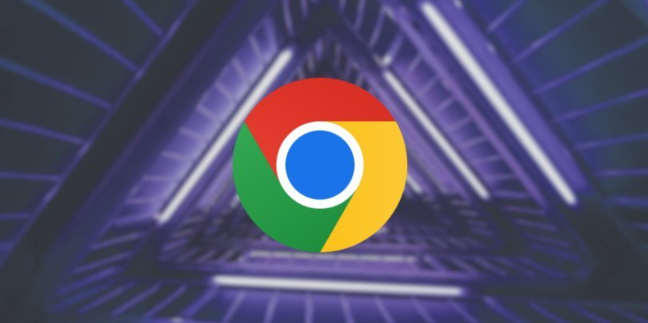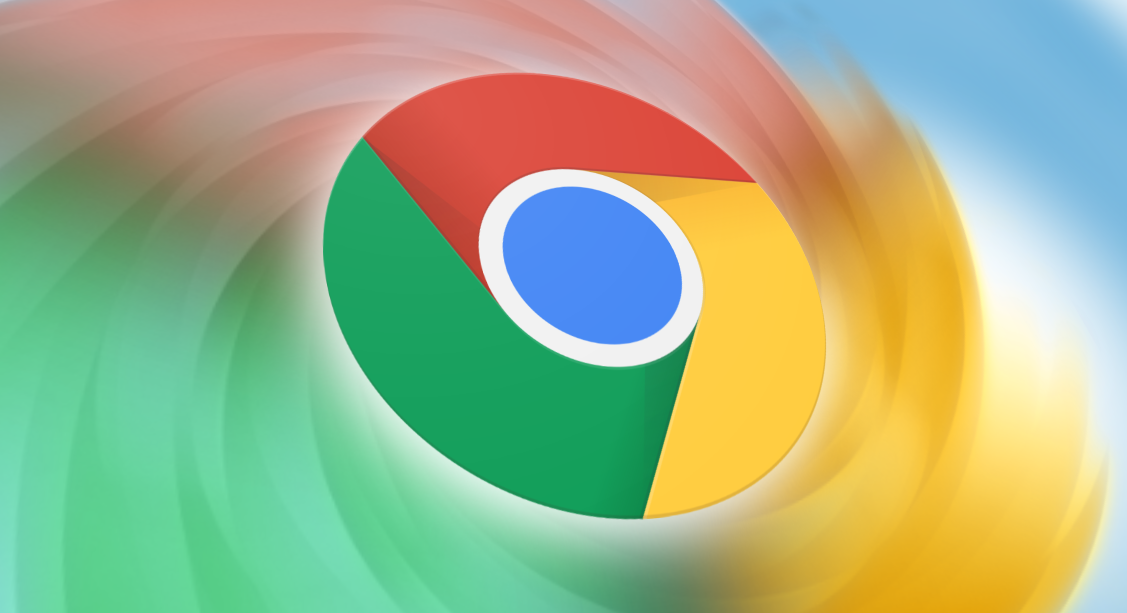如何通过Chrome浏览器优化视频播放的加载策略
正文介绍
一、更新Chrome浏览器至最新版本
确保你的Chrome浏览器处于最新状态是至关重要的第一步。开发者们不断对浏览器进行优化和改进,包括视频播放性能的提升。你可以通过以下步骤检查并更新Chrome浏览器:
1. 打开Chrome浏览器。
2. 点击右上角的菜单按钮(三个点)。
3. 选择“帮助” > “关于Google Chrome”。
4. 如果有可用的更新,Chrome将自动下载并安装。安装完成后,请重新启动浏览器。
二、启用硬件加速功能
硬件加速可以利用计算机的GPU(图形处理器)来处理视频播放,从而减轻CPU的负担,提高视频播放的性能。以下是启用硬件加速的方法:
1. 在Chrome浏览器中输入“chrome://settings/”并回车,进入设置页面。
2. 向下滚动,找到“高级”选项,然后点击展开。
3. 在“系统”部分,确认“使用硬件加速模式(如果可用)”选项已勾选。如果未勾选,请勾选该选项,然后重新启动浏览器。
三、调整视频播放设置
Chrome浏览器提供了一些针对视频播放的设置选项,你可以根据自己的需求进行调整。以下是具体操作步骤:
1. 在Chrome浏览器中输入“chrome://flags/”并回车,进入实验性功能页面。
2. 在搜索框中输入“video”,然后按下回车键。这将显示与视频相关的实验性功能列表。
3. 你可以根据自己的需求尝试启用或禁用某些功能。例如,启用“Enable WebRTC hardware encoding”可以提高视频编码的效率;启用“Disable autoplay for video elements with muted attribute”可以阻止静音视频自动播放。请注意,这些实验性功能可能会对你的浏览体验产生影响,因此在启用之前请谨慎考虑。
4. 完成设置后,点击页面右上角的“立即重启”按钮,使更改生效。
四、优化网络连接
稳定的网络连接对于流畅的视频播放至关重要。你可以尝试以下方法来优化网络连接:
1. 确保你的设备连接到稳定的Wi-Fi网络或使用高速移动数据网络。
2. 关闭其他占用大量带宽的设备和应用程序,以确保视频播放有足够的网络资源。
3. 如果可能的话,尝试使用有线网络连接代替无线网络,因为有线网络通常更稳定、速度更快。
五、清除缓存和Cookie
随着时间的推移,浏览器缓存和Cookie可能会积累大量的临时文件,这可能会影响浏览器的性能和视频播放的速度。定期清除缓存和Cookie可以帮助提高浏览器的响应速度和视频播放的质量。以下是清除缓存和Cookie的方法:
1. 在Chrome浏览器中输入“chrome://settings/clearBrowserData”并回车,进入清除浏览数据页面。
2. 选择要清除的数据类型,包括“浏览历史记录”、“下载记录”、“缓存的图片和文件”、“Cookie及其他网站数据”等。
3. 点击“清除数据”按钮,等待清除过程完成。
通过以上几个简单的步骤,你可以有效地优化Chrome浏览器的视频播放加载策略,享受更加流畅、高效的视频观看体验。如果你仍然遇到视频播放问题,建议检查视频源的质量或联系视频提供商寻求帮助。

一、更新Chrome浏览器至最新版本
确保你的Chrome浏览器处于最新状态是至关重要的第一步。开发者们不断对浏览器进行优化和改进,包括视频播放性能的提升。你可以通过以下步骤检查并更新Chrome浏览器:
1. 打开Chrome浏览器。
2. 点击右上角的菜单按钮(三个点)。
3. 选择“帮助” > “关于Google Chrome”。
4. 如果有可用的更新,Chrome将自动下载并安装。安装完成后,请重新启动浏览器。
二、启用硬件加速功能
硬件加速可以利用计算机的GPU(图形处理器)来处理视频播放,从而减轻CPU的负担,提高视频播放的性能。以下是启用硬件加速的方法:
1. 在Chrome浏览器中输入“chrome://settings/”并回车,进入设置页面。
2. 向下滚动,找到“高级”选项,然后点击展开。
3. 在“系统”部分,确认“使用硬件加速模式(如果可用)”选项已勾选。如果未勾选,请勾选该选项,然后重新启动浏览器。
三、调整视频播放设置
Chrome浏览器提供了一些针对视频播放的设置选项,你可以根据自己的需求进行调整。以下是具体操作步骤:
1. 在Chrome浏览器中输入“chrome://flags/”并回车,进入实验性功能页面。
2. 在搜索框中输入“video”,然后按下回车键。这将显示与视频相关的实验性功能列表。
3. 你可以根据自己的需求尝试启用或禁用某些功能。例如,启用“Enable WebRTC hardware encoding”可以提高视频编码的效率;启用“Disable autoplay for video elements with muted attribute”可以阻止静音视频自动播放。请注意,这些实验性功能可能会对你的浏览体验产生影响,因此在启用之前请谨慎考虑。
4. 完成设置后,点击页面右上角的“立即重启”按钮,使更改生效。
四、优化网络连接
稳定的网络连接对于流畅的视频播放至关重要。你可以尝试以下方法来优化网络连接:
1. 确保你的设备连接到稳定的Wi-Fi网络或使用高速移动数据网络。
2. 关闭其他占用大量带宽的设备和应用程序,以确保视频播放有足够的网络资源。
3. 如果可能的话,尝试使用有线网络连接代替无线网络,因为有线网络通常更稳定、速度更快。
五、清除缓存和Cookie
随着时间的推移,浏览器缓存和Cookie可能会积累大量的临时文件,这可能会影响浏览器的性能和视频播放的速度。定期清除缓存和Cookie可以帮助提高浏览器的响应速度和视频播放的质量。以下是清除缓存和Cookie的方法:
1. 在Chrome浏览器中输入“chrome://settings/clearBrowserData”并回车,进入清除浏览数据页面。
2. 选择要清除的数据类型,包括“浏览历史记录”、“下载记录”、“缓存的图片和文件”、“Cookie及其他网站数据”等。
3. 点击“清除数据”按钮,等待清除过程完成。
通过以上几个简单的步骤,你可以有效地优化Chrome浏览器的视频播放加载策略,享受更加流畅、高效的视频观看体验。如果你仍然遇到视频播放问题,建议检查视频源的质量或联系视频提供商寻求帮助。