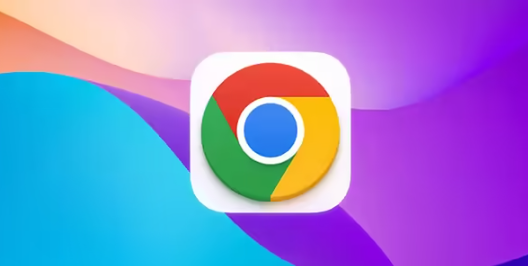如何通过谷歌浏览器加速网页的图像预加载
正文介绍
一、开启浏览器预加载功能
1. 打开谷歌浏览器,在地址栏中输入“chrome://flags/”,然后按下回车键。这将进入谷歌浏览器的实验性功能设置页面。在这个页面中,有许多正在开发或测试中的新功能和设置选项,但我们需要找到与图像预加载相关的设置。
2. 在搜索框中输入“Prefetch Images”或者“Image Preloading”(不同版本的浏览器可能名称略有差异),然后从搜索结果中找到对应的设置项。通常,它会显示为“启用图像预取”或类似名称的选项,其默认状态可能是“Default(默认)”。
3. 将该设置项的值从“Default”更改为“Enabled(启用)”。这样,谷歌浏览器就会在后台预先加载网页中的图像,当您滚动到相应位置时,图像能够更快地显示出来,减少等待时间,提升浏览的流畅度。
二、优化浏览器缓存设置
1. 点击谷歌浏览器右上角的菜单按钮(通常是三个点的图标),选择“设置”选项,进入浏览器的常规设置页面。
2. 在设置页面中,向下滚动找到“隐私和安全”部分,点击“清除浏览数据”。在这里,您可以选择清除缓存的时间范围,例如“最近一小时”“最近 24 小时”等,建议先选择“最近一小时”进行尝试,如果效果不明显,可以逐渐扩大时间范围。勾选“缓存的图片和文件”以及其他相关选项(如“Cookie 及其他网站数据”),然后点击“清除数据”按钮。清除缓存后,浏览器将在后续访问网页时重新加载图像,并且可能会更高效地利用预加载机制,因为缓存不会被过多旧数据干扰。
三、合理管理浏览器扩展程序
1. 过多的浏览器扩展程序可能会占用大量的系统资源,包括内存和 CPU,从而影响图像加载速度。因此,需要定期检查和管理已安装的扩展程序。点击浏览器右上角的菜单按钮,选择“更多工具”>“扩展程序”,进入扩展程序管理页面。
2. 在该页面中,仔细查看每个扩展程序的使用频率和必要性。对于那些不常用或者对浏览体验没有实质性帮助的扩展程序,可以考虑将其禁用或卸载。只保留必要的、经过优化且不会过度消耗资源的扩展程序,这样可以确保浏览器有足够的资源来快速处理图像预加载任务,提高图像显示的速度和稳定性。
通过以上这些在谷歌浏览器中的设置和优化措施,您可以有效地加速网页图像的预加载过程,让网页图像更快地呈现在您眼前,获得更流畅、高效的浏览体验。无论是浏览新闻资讯、社交媒体还是在线购物等各类网页,都能因图像的快速加载而更加便捷和愉悦。
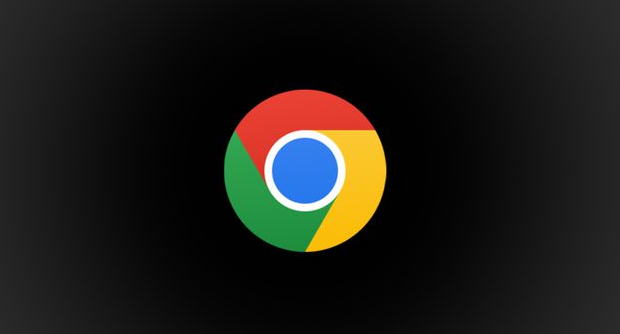
一、开启浏览器预加载功能
1. 打开谷歌浏览器,在地址栏中输入“chrome://flags/”,然后按下回车键。这将进入谷歌浏览器的实验性功能设置页面。在这个页面中,有许多正在开发或测试中的新功能和设置选项,但我们需要找到与图像预加载相关的设置。
2. 在搜索框中输入“Prefetch Images”或者“Image Preloading”(不同版本的浏览器可能名称略有差异),然后从搜索结果中找到对应的设置项。通常,它会显示为“启用图像预取”或类似名称的选项,其默认状态可能是“Default(默认)”。
3. 将该设置项的值从“Default”更改为“Enabled(启用)”。这样,谷歌浏览器就会在后台预先加载网页中的图像,当您滚动到相应位置时,图像能够更快地显示出来,减少等待时间,提升浏览的流畅度。
二、优化浏览器缓存设置
1. 点击谷歌浏览器右上角的菜单按钮(通常是三个点的图标),选择“设置”选项,进入浏览器的常规设置页面。
2. 在设置页面中,向下滚动找到“隐私和安全”部分,点击“清除浏览数据”。在这里,您可以选择清除缓存的时间范围,例如“最近一小时”“最近 24 小时”等,建议先选择“最近一小时”进行尝试,如果效果不明显,可以逐渐扩大时间范围。勾选“缓存的图片和文件”以及其他相关选项(如“Cookie 及其他网站数据”),然后点击“清除数据”按钮。清除缓存后,浏览器将在后续访问网页时重新加载图像,并且可能会更高效地利用预加载机制,因为缓存不会被过多旧数据干扰。
三、合理管理浏览器扩展程序
1. 过多的浏览器扩展程序可能会占用大量的系统资源,包括内存和 CPU,从而影响图像加载速度。因此,需要定期检查和管理已安装的扩展程序。点击浏览器右上角的菜单按钮,选择“更多工具”>“扩展程序”,进入扩展程序管理页面。
2. 在该页面中,仔细查看每个扩展程序的使用频率和必要性。对于那些不常用或者对浏览体验没有实质性帮助的扩展程序,可以考虑将其禁用或卸载。只保留必要的、经过优化且不会过度消耗资源的扩展程序,这样可以确保浏览器有足够的资源来快速处理图像预加载任务,提高图像显示的速度和稳定性。
通过以上这些在谷歌浏览器中的设置和优化措施,您可以有效地加速网页图像的预加载过程,让网页图像更快地呈现在您眼前,获得更流畅、高效的浏览体验。无论是浏览新闻资讯、社交媒体还是在线购物等各类网页,都能因图像的快速加载而更加便捷和愉悦。