如何通过Google Chrome查看网页的源代码
正文介绍
在网络浏览过程中,有时我们可能需要查看网页的源代码,以便更好地了解网页的结构和内容。Google Chrome 浏览器提供了便捷的查看网页源代码的功能,下面将为你详细介绍操作步骤。
一、打开目标网页
首先,在电脑桌面上找到 Google Chrome 浏览器的图标,双击打开浏览器。在浏览器的地址栏中输入你想要查看源代码的网页地址,然后按下回车键,等待网页加载完成。确保网页已经完全显示,没有任何元素仍在加载中,这样才能获取完整的网页源代码信息。
二、进入开发者工具
在网页加载完成后,有两种方法可以进入 Chrome 浏览器的开发者工具界面。
(一)快捷键方式
直接按下键盘上的“Ctrl + Shift + I”(Windows/Linux 系统)或“Command + Option + I”(Mac 系统)组合键,这将快速弹出开发者工具窗口,并且默认显示在“Elements”(元素)选项卡下,这里展示的就是网页的源代码结构。
(二)菜单导航方式
如果不方便使用快捷键,也可以通过点击浏览器右上角的菜单按钮(三个竖点),在下拉菜单中选择“更多工具”,然后在子菜单中找到并点击“开发者工具”选项,同样可以打开开发者工具窗口。
三、查看网页源代码
进入开发者工具后,默认处于“Elements”选项卡页面。在这个选项卡中,你可以看到网页的 HTML 源代码以树形结构展示。你可以使用鼠标滚轮进行上下滚动,浏览整个源代码的内容。如果想要查看特定元素的代码,可以直接在页面上对应的元素上点击鼠标右键,然后选择“检查”选项,这样开发者工具会自动定位到该元素在源代码中的对应位置,方便你进行详细的查看和分析。
此外,在“Elements”选项卡的右上角,还有一些功能按钮可以帮助你更好地查看源代码。例如,点击“Pretty Print”(美化排版)按钮,可以将源代码进行格式化排版,使其更加清晰易读,便于分析和理解网页的结构与样式。
四、其他相关操作
在查看网页源代码的过程中,你可能还希望对源代码进行一些其他操作,比如复制、保存等。
(一)复制源代码
如果需要复制部分或全部源代码,只需在开发者工具中用鼠标选中你想要复制的代码内容,然后右键点击选择“Copy”(复制)或者使用快捷键“Ctrl + C”(Windows/Linux 系统)或“Command + C”(Mac 系统)进行复制操作。然后你就可以将复制的代码粘贴到其他文本编辑器或开发环境中进行进一步的处理或分析。
(二)保存源代码
虽然 Chrome 浏览器本身没有直接提供保存整个网页源代码为文件的功能,但你可以通过一些间接的方法来实现。一种常见的方式是在查看源代码时,将代码全选并复制,然后打开一个文本编辑器(如 Windows 自带的记事本或第三方的文本编辑软件),将复制的代码粘贴到文本编辑器中,最后选择“文件 - 保存”菜单选项,将文件保存为一个 HTML 格式的文件。这样,你就可以在本地磁盘上拥有一份该网页的源代码副本,方便随时进行查看和研究。
通过以上步骤,你就可以轻松地在 Google Chrome 浏览器中查看网页的源代码,并进行相关的操作和分析。这对于网页开发人员、设计师以及对网页技术感兴趣的用户来说是一个非常实用的功能,能够帮助你深入了解网页的构建和运行原理,从而更好地进行网页设计、优化和故障排查等工作。
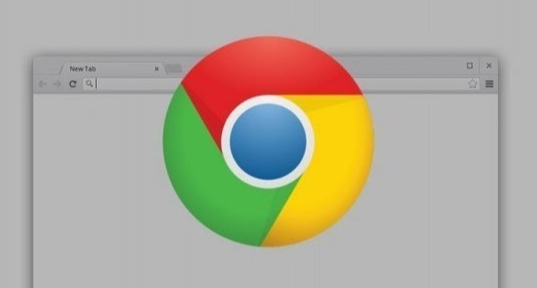
在网络浏览过程中,有时我们可能需要查看网页的源代码,以便更好地了解网页的结构和内容。Google Chrome 浏览器提供了便捷的查看网页源代码的功能,下面将为你详细介绍操作步骤。
一、打开目标网页
首先,在电脑桌面上找到 Google Chrome 浏览器的图标,双击打开浏览器。在浏览器的地址栏中输入你想要查看源代码的网页地址,然后按下回车键,等待网页加载完成。确保网页已经完全显示,没有任何元素仍在加载中,这样才能获取完整的网页源代码信息。
二、进入开发者工具
在网页加载完成后,有两种方法可以进入 Chrome 浏览器的开发者工具界面。
(一)快捷键方式
直接按下键盘上的“Ctrl + Shift + I”(Windows/Linux 系统)或“Command + Option + I”(Mac 系统)组合键,这将快速弹出开发者工具窗口,并且默认显示在“Elements”(元素)选项卡下,这里展示的就是网页的源代码结构。
(二)菜单导航方式
如果不方便使用快捷键,也可以通过点击浏览器右上角的菜单按钮(三个竖点),在下拉菜单中选择“更多工具”,然后在子菜单中找到并点击“开发者工具”选项,同样可以打开开发者工具窗口。
三、查看网页源代码
进入开发者工具后,默认处于“Elements”选项卡页面。在这个选项卡中,你可以看到网页的 HTML 源代码以树形结构展示。你可以使用鼠标滚轮进行上下滚动,浏览整个源代码的内容。如果想要查看特定元素的代码,可以直接在页面上对应的元素上点击鼠标右键,然后选择“检查”选项,这样开发者工具会自动定位到该元素在源代码中的对应位置,方便你进行详细的查看和分析。
此外,在“Elements”选项卡的右上角,还有一些功能按钮可以帮助你更好地查看源代码。例如,点击“Pretty Print”(美化排版)按钮,可以将源代码进行格式化排版,使其更加清晰易读,便于分析和理解网页的结构与样式。
四、其他相关操作
在查看网页源代码的过程中,你可能还希望对源代码进行一些其他操作,比如复制、保存等。
(一)复制源代码
如果需要复制部分或全部源代码,只需在开发者工具中用鼠标选中你想要复制的代码内容,然后右键点击选择“Copy”(复制)或者使用快捷键“Ctrl + C”(Windows/Linux 系统)或“Command + C”(Mac 系统)进行复制操作。然后你就可以将复制的代码粘贴到其他文本编辑器或开发环境中进行进一步的处理或分析。
(二)保存源代码
虽然 Chrome 浏览器本身没有直接提供保存整个网页源代码为文件的功能,但你可以通过一些间接的方法来实现。一种常见的方式是在查看源代码时,将代码全选并复制,然后打开一个文本编辑器(如 Windows 自带的记事本或第三方的文本编辑软件),将复制的代码粘贴到文本编辑器中,最后选择“文件 - 保存”菜单选项,将文件保存为一个 HTML 格式的文件。这样,你就可以在本地磁盘上拥有一份该网页的源代码副本,方便随时进行查看和研究。
通过以上步骤,你就可以轻松地在 Google Chrome 浏览器中查看网页的源代码,并进行相关的操作和分析。这对于网页开发人员、设计师以及对网页技术感兴趣的用户来说是一个非常实用的功能,能够帮助你深入了解网页的构建和运行原理,从而更好地进行网页设计、优化和故障排查等工作。
相关阅读





Google Chrome浏览器视频缓存清理工具推荐
推荐多款实用的视频缓存清理工具,帮助Google Chrome用户清理缓存,提升视频播放的流畅性和稳定性。

如何通过Chrome浏览器优化网页的图像加载
想让网页图像更快地加载并呈现出更好的视觉效果?这里有通过Chrome浏览器优化网页图像加载的方法,如启用图片压缩、预加载图片、优化图片格式等,提升网页视觉体验。

google Chrome浏览器下载缓存清理及维护技巧
google Chrome浏览器支持下载缓存清理及维护,介绍实用清理技巧和维护方法,帮助用户保持系统高效运行,优化浏览体验。

如何在安卓Chrome浏览器中启用图片和视频的自动加载
详细介绍在安卓Chrome浏览器中如何进行设置,以实现图片和视频的自动加载,提升浏览体验。
