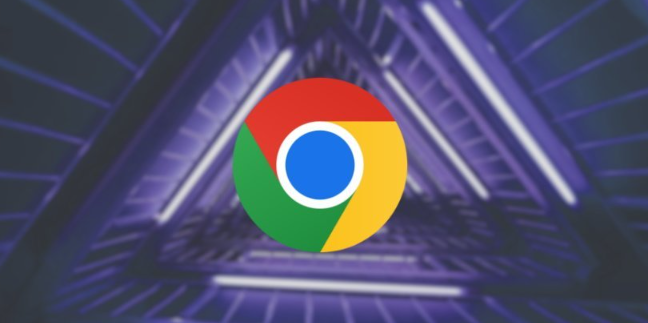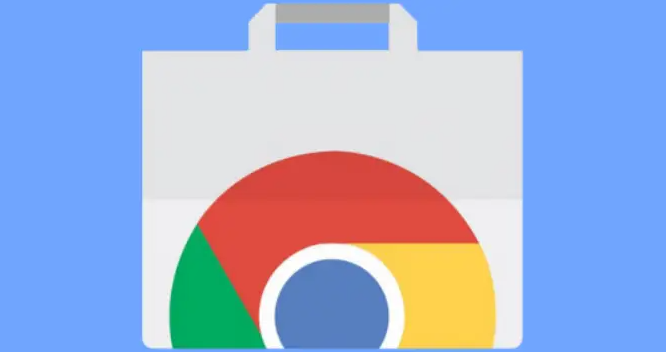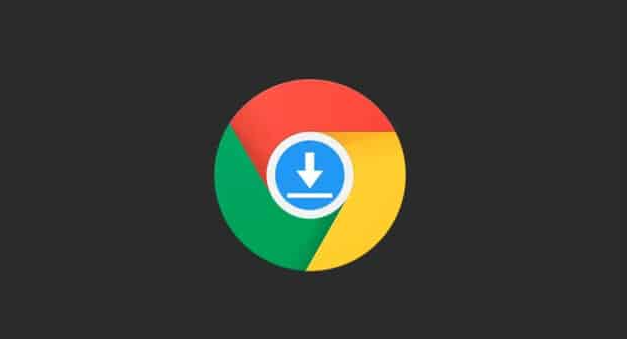如何在谷歌浏览器中加速网页HTML加载速度
正文介绍
在浏览网页时,快速的加载速度能极大提升我们的上网体验。Google Chrome浏览器作为常用的浏览器之一,提供了多种方法来加速网页HTML的加载速度。下面将详细介绍这些方法及其操作步骤。
一、启用硬件加速
1. 打开Chrome浏览器:点击桌面快捷方式或开始菜单中的Chrome图标,启动浏览器。
2. 进入设置界面:点击右上角的三个点(自定义及控制图标),选择“设置”选项,进入设置页面。
3. 启用硬件加速:在左侧菜单中找到并点击“高级”选项,展开更多高级设置。在高级设置中,找到“系统”部分,确保“使用硬件加速模式(如果可用)”选项被选中。如果没有被选中,请勾选此选项,然后重启浏览器以使设置生效。硬件加速能够利用计算机的GPU来处理浏览器的某些任务,从而减轻CPU的负担,提高浏览器的运行效率。
二、优化缓存管理
1. 定期清理缓存:随着时间的推移,Chrome浏览器会积累大量的缓存数据。虽然缓存可以加快已访问网页的加载速度,但过多时反而会拖慢新页面的加载。因此,定期清理缓存是保持浏览器敏捷的关键步骤。操作如下:打开Chrome浏览器,点击右上角的三个点(菜单按钮),选择“清除浏览数据”。在弹出窗口中,选择“所有时间”作为时间范围,并勾选“Cookie及其他网站数据”和“缓存的图片及文件”。点击“清除数据”,等待过程完成。这不仅释放了存储空间,也有助于解决加载缓慢的问题。
2. 调整缓存策略:除了定期清理缓存外,还可以根据需要调整Chrome浏览器的缓存策略。例如,可以设置自动缓存清理的时间间隔,或者手动控制缓存的大小和存储位置。这些设置可以在Chrome浏览器的高级设置中找到。
三、优化网络设置
1. 检查网络连接:确保你的设备连接到稳定且高速的网络。不稳定的网络连接会导致网页加载缓慢甚至失败。你可以尝试切换到其他网络环境,如从Wi-Fi切换到移动数据,或者重启路由器和调制解调器来改善网络状况。
2. 禁用不必要的网络扩展:一些网络扩展程序可能会干扰网页的正常加载。你可以尝试禁用这些扩展程序,然后刷新网页查看是否有所改善。在Chrome浏览器中,可以通过点击右上角的三个点(菜单按钮),选择“更多工具”>“扩展程序”来管理扩展程序。
3. 启用数据节省模式:如果你使用的是移动数据网络,可以启用Chrome浏览器的数据节省模式来减少数据传输量。这不仅可以加快网页加载速度,还可以节省流量费用。在Chrome浏览器中,可以通过点击右上角的三个点(菜单按钮),选择“设置”>“高级”>“数据节省”来启用数据节省模式。
四、优化渲染设置
1. 启用快速渲染:Chrome浏览器提供了快速渲染功能,可以在网页加载时预先加载部分资源,从而提高整体加载速度。要启用快速渲染功能,可以在地址栏中输入`chrome://flags/enable-prerendering`并回车,然后将“Experimental Prerendering Features”设置为“Enabled”。
2. 禁用不必要的插件和脚本:一些网页可能包含大量的插件和脚本,这些都会影响网页的加载速度。你可以尝试禁用这些不必要的插件和脚本来加快网页加载速度。在Chrome浏览器中,可以通过点击右上角的三个点(菜单按钮),选择“设置”>“高级”>“内容设置”>“插件”来管理插件;通过点击“设置”>“高级”>“隐私和安全”>“网站设置”>“JavaScript”来管理脚本。
综上所述,通过启用硬件加速、优化缓存管理、优化网络设置以及优化渲染设置等方法,我们可以有效地加速Google Chrome浏览器中网页HTML的加载速度。记得根据实际情况灵活运用这些技巧,让浏览体验更加流畅高效。
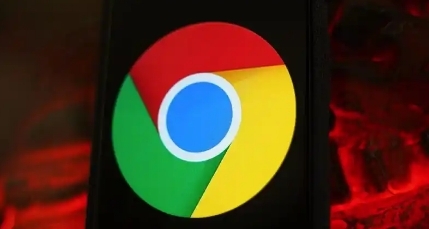
在浏览网页时,快速的加载速度能极大提升我们的上网体验。Google Chrome浏览器作为常用的浏览器之一,提供了多种方法来加速网页HTML的加载速度。下面将详细介绍这些方法及其操作步骤。
一、启用硬件加速
1. 打开Chrome浏览器:点击桌面快捷方式或开始菜单中的Chrome图标,启动浏览器。
2. 进入设置界面:点击右上角的三个点(自定义及控制图标),选择“设置”选项,进入设置页面。
3. 启用硬件加速:在左侧菜单中找到并点击“高级”选项,展开更多高级设置。在高级设置中,找到“系统”部分,确保“使用硬件加速模式(如果可用)”选项被选中。如果没有被选中,请勾选此选项,然后重启浏览器以使设置生效。硬件加速能够利用计算机的GPU来处理浏览器的某些任务,从而减轻CPU的负担,提高浏览器的运行效率。
二、优化缓存管理
1. 定期清理缓存:随着时间的推移,Chrome浏览器会积累大量的缓存数据。虽然缓存可以加快已访问网页的加载速度,但过多时反而会拖慢新页面的加载。因此,定期清理缓存是保持浏览器敏捷的关键步骤。操作如下:打开Chrome浏览器,点击右上角的三个点(菜单按钮),选择“清除浏览数据”。在弹出窗口中,选择“所有时间”作为时间范围,并勾选“Cookie及其他网站数据”和“缓存的图片及文件”。点击“清除数据”,等待过程完成。这不仅释放了存储空间,也有助于解决加载缓慢的问题。
2. 调整缓存策略:除了定期清理缓存外,还可以根据需要调整Chrome浏览器的缓存策略。例如,可以设置自动缓存清理的时间间隔,或者手动控制缓存的大小和存储位置。这些设置可以在Chrome浏览器的高级设置中找到。
三、优化网络设置
1. 检查网络连接:确保你的设备连接到稳定且高速的网络。不稳定的网络连接会导致网页加载缓慢甚至失败。你可以尝试切换到其他网络环境,如从Wi-Fi切换到移动数据,或者重启路由器和调制解调器来改善网络状况。
2. 禁用不必要的网络扩展:一些网络扩展程序可能会干扰网页的正常加载。你可以尝试禁用这些扩展程序,然后刷新网页查看是否有所改善。在Chrome浏览器中,可以通过点击右上角的三个点(菜单按钮),选择“更多工具”>“扩展程序”来管理扩展程序。
3. 启用数据节省模式:如果你使用的是移动数据网络,可以启用Chrome浏览器的数据节省模式来减少数据传输量。这不仅可以加快网页加载速度,还可以节省流量费用。在Chrome浏览器中,可以通过点击右上角的三个点(菜单按钮),选择“设置”>“高级”>“数据节省”来启用数据节省模式。
四、优化渲染设置
1. 启用快速渲染:Chrome浏览器提供了快速渲染功能,可以在网页加载时预先加载部分资源,从而提高整体加载速度。要启用快速渲染功能,可以在地址栏中输入`chrome://flags/enable-prerendering`并回车,然后将“Experimental Prerendering Features”设置为“Enabled”。
2. 禁用不必要的插件和脚本:一些网页可能包含大量的插件和脚本,这些都会影响网页的加载速度。你可以尝试禁用这些不必要的插件和脚本来加快网页加载速度。在Chrome浏览器中,可以通过点击右上角的三个点(菜单按钮),选择“设置”>“高级”>“内容设置”>“插件”来管理插件;通过点击“设置”>“高级”>“隐私和安全”>“网站设置”>“JavaScript”来管理脚本。
综上所述,通过启用硬件加速、优化缓存管理、优化网络设置以及优化渲染设置等方法,我们可以有效地加速Google Chrome浏览器中网页HTML的加载速度。记得根据实际情况灵活运用这些技巧,让浏览体验更加流畅高效。