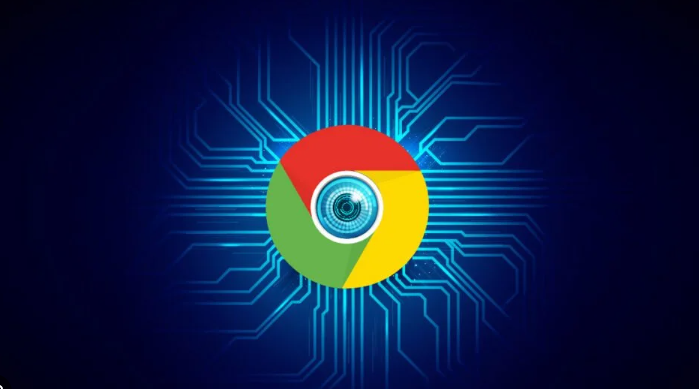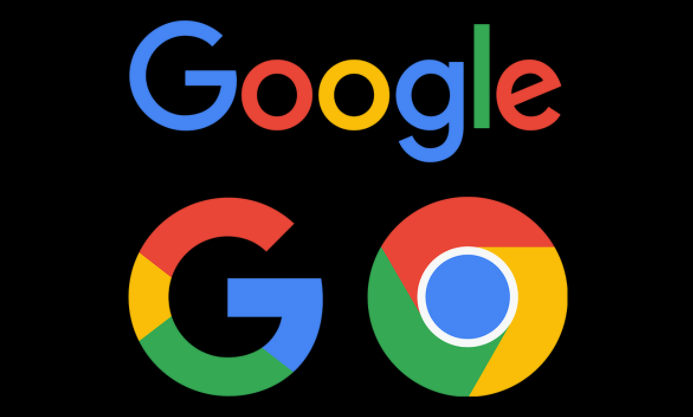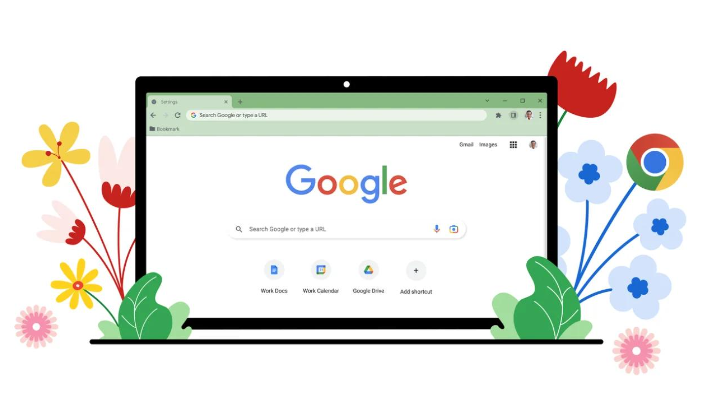Google Chrome如何导入外部浏览器的配置
正文介绍
在日常使用中,我们可能会因为各种原因需要更换浏览器或者重装浏览器。如果你之前使用的是其他浏览器,并且积累了一些个性化的设置和书签,那么在切换到 Google Chrome 后,你肯定希望能够将这些配置也一并迁移过来。本文将详细介绍如何在 Google Chrome 中导入外部浏览器的配置,让你的浏览体验无缝衔接。
一、准备工作
在开始导入配置之前,请确保你已经安装了最新版本的 Google Chrome 浏览器。同时,准备好你想要导入配置的外部浏览器,并确认该浏览器支持导出配置功能。常见的支持导出配置的浏览器包括 Firefox、Microsoft Edge 等。
二、从 Firefox 导入配置
1. 打开 Google Chrome:双击桌面上的 Google Chrome 图标,启动浏览器。
2. 进入设置页面:在浏览器右上角点击三点菜单按钮,选择“设置”选项。
3. 找到导入设置选项:在设置页面中,滚动到底部,点击“高级”,然后在“重置和清理”部分找到“将其他浏览器的设置导入到 Chrome”链接,点击它。
4. 选择 Firefox:在弹出的导入窗口中,你会看到列出了可以导入的浏览器,选择“Firefox”。
5. 选择要导入的项目:勾选你想要从 Firefox 导入到 Chrome 的项目,如书签、浏览历史记录、密码、自动填充表单数据等。
6. 开始导入:点击“导入”按钮,Chrome 会开始导入所选的设置。这个过程可能需要一些时间,具体取决于你要导入的数据量大小。
7. 完成导入:当看到提示“已成功导入所有选定的数据”时,点击“完成”按钮即可。此时,你可以关闭导入窗口,开始在 Chrome 中使用从 Firefox 导入的配置了。
三、从 Microsoft Edge 导入配置
1. 重复步骤 1 - 3:按照上述从 Firefox 导入配置的前三步操作,打开 Chrome 并进入设置页面,然后找到“将其他浏览器的设置导入到 Chrome”链接。
2. 选择 Microsoft Edge:在导入窗口中,选择“Microsoft Edge”作为源浏览器。
3. 选择导入项目:同样地,勾选你需要从 Edge 导入到 Chrome 的项目,例如书签、浏览历史、密码等。
4. 执行导入操作:点击“导入”按钮,等待导入过程完成。
5. 结束导入流程:收到导入成功的提示后,点击“完成”,就可以在 Chrome 中使用 Edge 的配置了。
通过以上步骤,你可以轻松地将外部浏览器(如 Firefox 或 Microsoft Edge)的配置导入到 Google Chrome 中。这样,你就无需重新设置书签、密码等个性化信息,能够快速在新浏览器中继续你的浏览之旅。希望这篇教程对你有所帮助,如果你在操作过程中遇到任何问题,欢迎随时留言交流。
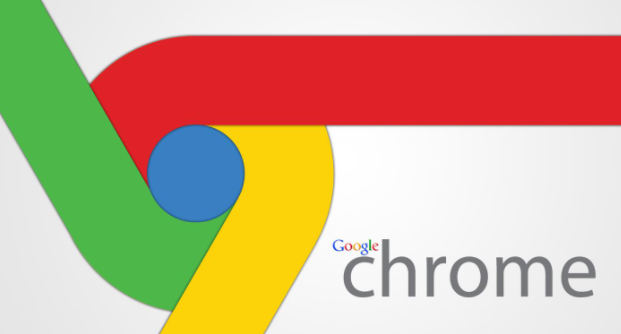
在日常使用中,我们可能会因为各种原因需要更换浏览器或者重装浏览器。如果你之前使用的是其他浏览器,并且积累了一些个性化的设置和书签,那么在切换到 Google Chrome 后,你肯定希望能够将这些配置也一并迁移过来。本文将详细介绍如何在 Google Chrome 中导入外部浏览器的配置,让你的浏览体验无缝衔接。
一、准备工作
在开始导入配置之前,请确保你已经安装了最新版本的 Google Chrome 浏览器。同时,准备好你想要导入配置的外部浏览器,并确认该浏览器支持导出配置功能。常见的支持导出配置的浏览器包括 Firefox、Microsoft Edge 等。
二、从 Firefox 导入配置
1. 打开 Google Chrome:双击桌面上的 Google Chrome 图标,启动浏览器。
2. 进入设置页面:在浏览器右上角点击三点菜单按钮,选择“设置”选项。
3. 找到导入设置选项:在设置页面中,滚动到底部,点击“高级”,然后在“重置和清理”部分找到“将其他浏览器的设置导入到 Chrome”链接,点击它。
4. 选择 Firefox:在弹出的导入窗口中,你会看到列出了可以导入的浏览器,选择“Firefox”。
5. 选择要导入的项目:勾选你想要从 Firefox 导入到 Chrome 的项目,如书签、浏览历史记录、密码、自动填充表单数据等。
6. 开始导入:点击“导入”按钮,Chrome 会开始导入所选的设置。这个过程可能需要一些时间,具体取决于你要导入的数据量大小。
7. 完成导入:当看到提示“已成功导入所有选定的数据”时,点击“完成”按钮即可。此时,你可以关闭导入窗口,开始在 Chrome 中使用从 Firefox 导入的配置了。
三、从 Microsoft Edge 导入配置
1. 重复步骤 1 - 3:按照上述从 Firefox 导入配置的前三步操作,打开 Chrome 并进入设置页面,然后找到“将其他浏览器的设置导入到 Chrome”链接。
2. 选择 Microsoft Edge:在导入窗口中,选择“Microsoft Edge”作为源浏览器。
3. 选择导入项目:同样地,勾选你需要从 Edge 导入到 Chrome 的项目,例如书签、浏览历史、密码等。
4. 执行导入操作:点击“导入”按钮,等待导入过程完成。
5. 结束导入流程:收到导入成功的提示后,点击“完成”,就可以在 Chrome 中使用 Edge 的配置了。
通过以上步骤,你可以轻松地将外部浏览器(如 Firefox 或 Microsoft Edge)的配置导入到 Google Chrome 中。这样,你就无需重新设置书签、密码等个性化信息,能够快速在新浏览器中继续你的浏览之旅。希望这篇教程对你有所帮助,如果你在操作过程中遇到任何问题,欢迎随时留言交流。