如何在Google Chrome中启用和配置开发者工具
正文介绍
Google Chrome 是一款广受欢迎的网络浏览器,其内置的开发者工具对于网页开发人员来说是一个非常强大的功能。通过这些工具,你可以对网页进行调试、性能分析、代码编辑等操作。本文将详细介绍如何在 Google Chrome 中启用和配置开发者工具,帮助你更高效地进行网页开发和调试。
启用开发者工具
1. 打开 Chrome 浏览器:首先,确保你已经安装了最新版本的 Google Chrome 浏览器。
2. 访问任意网页:在浏览器地址栏中输入你要调试的网页 URL 或打开一个现有的网页。
3. 右键点击页面:在你想要检查的页面元素上右键点击,然后选择“检查”或“审查元素”(Inspect Element)。这将打开开发者工具并定位到你所点击的元素。
4. 快捷键方式:你也可以通过按下 `Ctrl` + `Shift` + `I`(Windows/Linux)或 `Cmd` + `Option` + `I`(Mac)来快速打开开发者工具。
配置开发者工具
开发者工具提供了多个面板,每个面板都有不同的功能。以下是一些主要面板及其配置方法:
1. Elements(元素)面板
- 功能:用于查看和编辑网页的 HTML 和 CSS 代码。
- 操作:在元素面板中,你可以直接修改元素的样式和属性,实时预览效果。
- 快捷键:点击元素后按 `F2` 可以快速重命名元素。
2. Console(控制台)面板
- 功能:显示脚本执行过程中的错误信息和日志输出。
- 操作:你可以在控制台中输入 JavaScript 代码并立即执行,以测试代码片段。
- 过滤日志:使用顶部的下拉菜单可以选择显示不同类型的日志信息(如错误、警告等)。
3. Sources(资源)面板
- 功能:用于查看和调试网页加载的所有资源文件,包括 JavaScript、CSS 和图片等。
- 操作:你可以设置断点、单步执行代码,以及查看变量的值。
- 美化代码:右键点击脚本文件并选择“Pretty Print”可以使代码更加易读。
4. Network(网络)面板
- 功能:监控网络请求和响应情况,分析网页性能。
- 操作:刷新页面后,网络面板会记录所有发出的请求,包括状态码、响应时间、文件大小等详细信息。
- 筛选条件:使用过滤器可以只显示特定类型的请求(如 XHR、JS 文件等)。
5. Performance(性能)面板
- 功能:记录页面加载过程中的时间线,帮助识别性能瓶颈。
- 操作:点击“录制”按钮开始记录,完成后可以详细分析每个事件的时间消耗。
- 生成报告:通过“Summary”选项卡可以生成性能分析报告,便于分享和存档。
6. Application(应用)面板
- 功能:管理本地存储、缓存、Cookie 等应用数据。
- 操作:在这里你可以查看和编辑 LocalStorage、SessionStorage 等内容。
- 清除数据:点击“Clear storage”可以快速清空指定域名下的所有存储数据。
高级配置与技巧
- 自定义快捷键:在设置 -> 快捷方式中,你可以根据自己的习惯自定义各种功能的快捷键。
- 黑暗模式:在设置 -> 外观中选择“开启黑暗模式”,可以让开发者工具界面更加舒适。
- 保存日志:在控制台中右键点击日志条目,选择“Save as…”可以将日志保存为文件,方便后续分析。
总结
通过以上步骤和方法,你应该已经掌握了如何在 Google Chrome 中启用和配置开发者工具的基本技能。这些工具不仅能够帮助你快速定位和解决问题,还能提升你的开发效率。希望这篇教程对你有所帮助,祝你在网页开发的旅程中一切顺利!
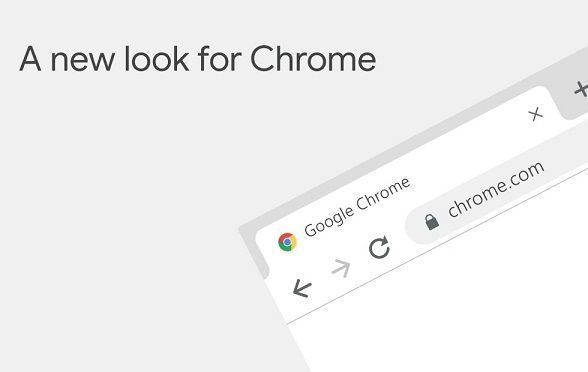
Google Chrome 是一款广受欢迎的网络浏览器,其内置的开发者工具对于网页开发人员来说是一个非常强大的功能。通过这些工具,你可以对网页进行调试、性能分析、代码编辑等操作。本文将详细介绍如何在 Google Chrome 中启用和配置开发者工具,帮助你更高效地进行网页开发和调试。
启用开发者工具
1. 打开 Chrome 浏览器:首先,确保你已经安装了最新版本的 Google Chrome 浏览器。
2. 访问任意网页:在浏览器地址栏中输入你要调试的网页 URL 或打开一个现有的网页。
3. 右键点击页面:在你想要检查的页面元素上右键点击,然后选择“检查”或“审查元素”(Inspect Element)。这将打开开发者工具并定位到你所点击的元素。
4. 快捷键方式:你也可以通过按下 `Ctrl` + `Shift` + `I`(Windows/Linux)或 `Cmd` + `Option` + `I`(Mac)来快速打开开发者工具。
配置开发者工具
开发者工具提供了多个面板,每个面板都有不同的功能。以下是一些主要面板及其配置方法:
1. Elements(元素)面板
- 功能:用于查看和编辑网页的 HTML 和 CSS 代码。
- 操作:在元素面板中,你可以直接修改元素的样式和属性,实时预览效果。
- 快捷键:点击元素后按 `F2` 可以快速重命名元素。
2. Console(控制台)面板
- 功能:显示脚本执行过程中的错误信息和日志输出。
- 操作:你可以在控制台中输入 JavaScript 代码并立即执行,以测试代码片段。
- 过滤日志:使用顶部的下拉菜单可以选择显示不同类型的日志信息(如错误、警告等)。
3. Sources(资源)面板
- 功能:用于查看和调试网页加载的所有资源文件,包括 JavaScript、CSS 和图片等。
- 操作:你可以设置断点、单步执行代码,以及查看变量的值。
- 美化代码:右键点击脚本文件并选择“Pretty Print”可以使代码更加易读。
4. Network(网络)面板
- 功能:监控网络请求和响应情况,分析网页性能。
- 操作:刷新页面后,网络面板会记录所有发出的请求,包括状态码、响应时间、文件大小等详细信息。
- 筛选条件:使用过滤器可以只显示特定类型的请求(如 XHR、JS 文件等)。
5. Performance(性能)面板
- 功能:记录页面加载过程中的时间线,帮助识别性能瓶颈。
- 操作:点击“录制”按钮开始记录,完成后可以详细分析每个事件的时间消耗。
- 生成报告:通过“Summary”选项卡可以生成性能分析报告,便于分享和存档。
6. Application(应用)面板
- 功能:管理本地存储、缓存、Cookie 等应用数据。
- 操作:在这里你可以查看和编辑 LocalStorage、SessionStorage 等内容。
- 清除数据:点击“Clear storage”可以快速清空指定域名下的所有存储数据。
高级配置与技巧
- 自定义快捷键:在设置 -> 快捷方式中,你可以根据自己的习惯自定义各种功能的快捷键。
- 黑暗模式:在设置 -> 外观中选择“开启黑暗模式”,可以让开发者工具界面更加舒适。
- 保存日志:在控制台中右键点击日志条目,选择“Save as…”可以将日志保存为文件,方便后续分析。
总结
通过以上步骤和方法,你应该已经掌握了如何在 Google Chrome 中启用和配置开发者工具的基本技能。这些工具不仅能够帮助你快速定位和解决问题,还能提升你的开发效率。希望这篇教程对你有所帮助,祝你在网页开发的旅程中一切顺利!
相关阅读


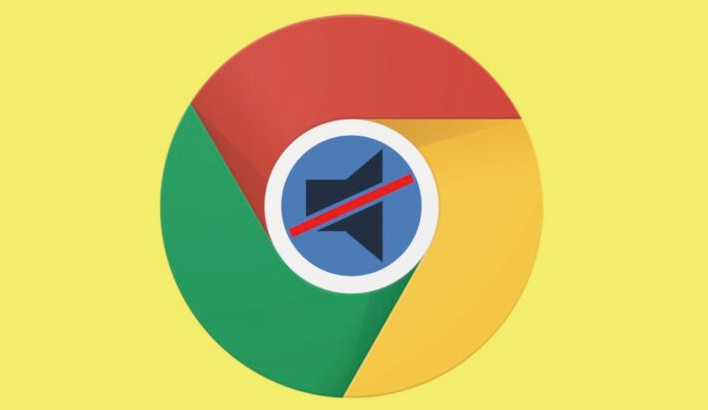


Google Chrome下载扩展总是失败的排查思路
Google Chrome下载扩展总是失败的排查思路,分析多种原因,帮助用户解决扩展下载安装问题。

Google浏览器主页自定义操作方法及教程
提供Google浏览器主页自定义的操作方法及教程,帮助用户打造个性化浏览器首页,提升使用体验。
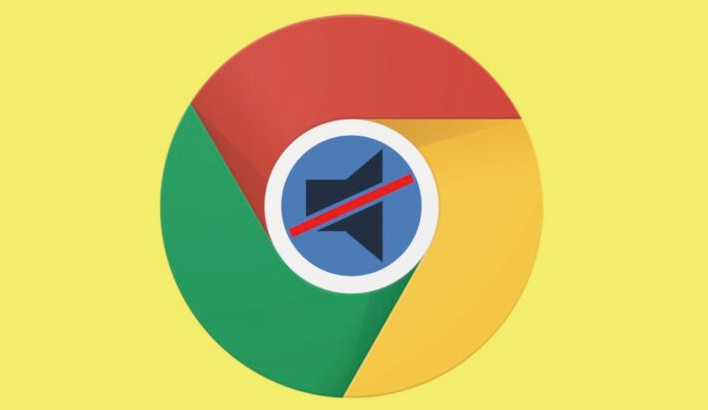
Chrome浏览器下载安装包下载过程中断如何续传
分享Chrome浏览器下载安装包下载过程中断时的续传技巧,保障文件完整下载。

谷歌浏览器插件更新频率对体验有影响吗
谷歌浏览器插件更新频率适中,通过安全修复和性能优化提升使用体验,高频更新可能带来功能微调,但影响较小,可根据用户喜好选择手动或自动更新策略。
