Chrome浏览器推出网页内容检测工具,简化开发测试流程
正文介绍
一、工具的启用
要使用Chrome浏览器的网页内容检测工具,首先需确保你的Chrome浏览器已更新至最新版本。打开浏览器后,在地址栏输入“chrome://flags/devtools-experiments”,按下回车键进入实验功能页面。在这里,通过搜索关键词“web content inspection”找到相关实验选项,将其状态从默认的“Default”切换为“Enabled”,然后重启浏览器,使设置生效。
二、基本界面认识
重启浏览器并打开需要检测的网页后,按下“Ctrl + Shift + I”(Windows/Linux)或“Command + Option + I”(Mac)快捷键,即可调出开发者工具窗口。在该窗口中,点击左上角的“>>”图标,展开更多工具选项,就能看到新出现的“Web Content Inspection”工具入口。点击进入该工具界面,你会发现其主要包含以下几个关键区域:
(一)元素面板
此区域以树状结构展示网页的DOM元素,清晰呈现各元素间的层级关系。开发者可轻松点击元素进行选中,查看其对应的HTML代码、CSS样式以及计算后的样式属性等详细信息。这对于排查元素布局问题、样式冲突等常见开发难题极为有用。例如,若发现某个元素的位置偏移,通过在元素面板中选中该元素,检查其样式属性中的“margin”“padding”等值,就能快速定位问题所在。
(二)样式编辑器
紧邻元素面板的是样式编辑器,当在元素面板中选中某个元素后,此处会实时显示该元素的CSS样式规则。开发者不仅能直接编辑样式属性的值,还能通过右键菜单添加新的样式规则、删除现有规则等操作。而且,样式编辑器支持实时预览功能,每修改一处样式,网页上的元素就会立即更新显示效果,让开发者直观看到样式调整带来的变化,大大提高了样式调试的效率。
(三)控制台
控制台主要用于显示网页脚本执行过程中的错误信息、警告信息以及开发者手动输出的调试信息。在开发过程中,若JavaScript代码存在语法错误或逻辑问题,控制台会精准地指出错误位置及相关描述,帮助开发者迅速修复代码缺陷。同时,开发者也可在控制台中输入自定义的JavaScript代码片段进行测试,验证某些功能是否按预期实现。
三、核心功能应用
(一)性能检测与优化建议
在“Web Content Inspection”工具中,有专门的性能检测模块。点击相应按钮启动性能检测后,工具会对网页的加载过程进行全面监测,包括资源请求时间、解析时间、渲染时间等各个环节,并生成详细的性能报告。报告中不仅列出各项指标的具体耗时,还会给出针对性的优化建议,如压缩图片、合并CSS和JavaScript文件、减少HTTP请求次数等。依据这些建议,开发者能有针对性地对网页进行优化,显著提升网页的加载速度和用户体验。
(二)响应式设计测试
如今,用户通过各种不同尺寸的设备访问网页,确保网页在各类设备上的兼容性至关重要。Chrome浏览器的该工具提供了便捷的响应式设计测试功能。只需点击工具界面右上角的模拟设备按钮,就能切换不同的设备视图模式,如手机、平板、桌面电脑等常见设备类型。开发者可以实时查看网页在不同设备下的布局表现,及时发现并解决诸如元素排版错乱、字体大小不适应等问题,保证网页在全平台都能呈现出良好的视觉效果。
(三)跨域问题排查
在涉及前后端数据交互的网页开发项目中,跨域问题常常困扰着开发者。借助这款工具的“网络”面板,开发者可以清晰地看到各个网络请求的详细信息,包括请求方法、URL、响应状态码等。当遇到跨域请求被拦截的情况时,通过仔细分析请求头中的“Origin”“Access - Control - Allow - Origin”等相关字段,就能快速定位是前端设置还是后端配置导致的跨域问题,进而采取相应的解决措施,如在后端正确配置跨域访问权限等。
总之,Chrome浏览器推出的网页内容检测工具凭借其强大的功能和简洁易用的界面,为网页开发者在开发测试流程中提供了全方位的支持。无论是新手开发者想要快速上手掌握开发技巧,还是资深开发者追求更高效的工作流程,都能从这款工具中受益匪浅。希望广大开发者能够充分利用好这一利器,打造出更加优质、高性能的网页产品。

一、工具的启用
要使用Chrome浏览器的网页内容检测工具,首先需确保你的Chrome浏览器已更新至最新版本。打开浏览器后,在地址栏输入“chrome://flags/devtools-experiments”,按下回车键进入实验功能页面。在这里,通过搜索关键词“web content inspection”找到相关实验选项,将其状态从默认的“Default”切换为“Enabled”,然后重启浏览器,使设置生效。
二、基本界面认识
重启浏览器并打开需要检测的网页后,按下“Ctrl + Shift + I”(Windows/Linux)或“Command + Option + I”(Mac)快捷键,即可调出开发者工具窗口。在该窗口中,点击左上角的“>>”图标,展开更多工具选项,就能看到新出现的“Web Content Inspection”工具入口。点击进入该工具界面,你会发现其主要包含以下几个关键区域:
(一)元素面板
此区域以树状结构展示网页的DOM元素,清晰呈现各元素间的层级关系。开发者可轻松点击元素进行选中,查看其对应的HTML代码、CSS样式以及计算后的样式属性等详细信息。这对于排查元素布局问题、样式冲突等常见开发难题极为有用。例如,若发现某个元素的位置偏移,通过在元素面板中选中该元素,检查其样式属性中的“margin”“padding”等值,就能快速定位问题所在。
(二)样式编辑器
紧邻元素面板的是样式编辑器,当在元素面板中选中某个元素后,此处会实时显示该元素的CSS样式规则。开发者不仅能直接编辑样式属性的值,还能通过右键菜单添加新的样式规则、删除现有规则等操作。而且,样式编辑器支持实时预览功能,每修改一处样式,网页上的元素就会立即更新显示效果,让开发者直观看到样式调整带来的变化,大大提高了样式调试的效率。
(三)控制台
控制台主要用于显示网页脚本执行过程中的错误信息、警告信息以及开发者手动输出的调试信息。在开发过程中,若JavaScript代码存在语法错误或逻辑问题,控制台会精准地指出错误位置及相关描述,帮助开发者迅速修复代码缺陷。同时,开发者也可在控制台中输入自定义的JavaScript代码片段进行测试,验证某些功能是否按预期实现。
三、核心功能应用
(一)性能检测与优化建议
在“Web Content Inspection”工具中,有专门的性能检测模块。点击相应按钮启动性能检测后,工具会对网页的加载过程进行全面监测,包括资源请求时间、解析时间、渲染时间等各个环节,并生成详细的性能报告。报告中不仅列出各项指标的具体耗时,还会给出针对性的优化建议,如压缩图片、合并CSS和JavaScript文件、减少HTTP请求次数等。依据这些建议,开发者能有针对性地对网页进行优化,显著提升网页的加载速度和用户体验。
(二)响应式设计测试
如今,用户通过各种不同尺寸的设备访问网页,确保网页在各类设备上的兼容性至关重要。Chrome浏览器的该工具提供了便捷的响应式设计测试功能。只需点击工具界面右上角的模拟设备按钮,就能切换不同的设备视图模式,如手机、平板、桌面电脑等常见设备类型。开发者可以实时查看网页在不同设备下的布局表现,及时发现并解决诸如元素排版错乱、字体大小不适应等问题,保证网页在全平台都能呈现出良好的视觉效果。
(三)跨域问题排查
在涉及前后端数据交互的网页开发项目中,跨域问题常常困扰着开发者。借助这款工具的“网络”面板,开发者可以清晰地看到各个网络请求的详细信息,包括请求方法、URL、响应状态码等。当遇到跨域请求被拦截的情况时,通过仔细分析请求头中的“Origin”“Access - Control - Allow - Origin”等相关字段,就能快速定位是前端设置还是后端配置导致的跨域问题,进而采取相应的解决措施,如在后端正确配置跨域访问权限等。
总之,Chrome浏览器推出的网页内容检测工具凭借其强大的功能和简洁易用的界面,为网页开发者在开发测试流程中提供了全方位的支持。无论是新手开发者想要快速上手掌握开发技巧,还是资深开发者追求更高效的工作流程,都能从这款工具中受益匪浅。希望广大开发者能够充分利用好这一利器,打造出更加优质、高性能的网页产品。
相关阅读



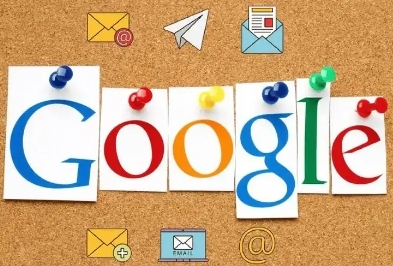

Google浏览器结合机器学习提升下载任务预测准确率
Google浏览器借助机器学习技术提升对下载任务的预测准确率,通过行为建模和历史数据分析,智能分配资源,增强下载体验。

Google Chrome浏览器轻量版iOS便携版快速下载安装技巧
Google Chrome浏览器轻量版iOS便携版下载安装技巧,帮助用户在iPhone或iPad上快速安装,提升移动端便捷浏览体验。

google浏览器下载权限不足解除网络访问方法
讲解解除google浏览器下载权限不足对网络访问的限制方法,恢复正常下载权限。
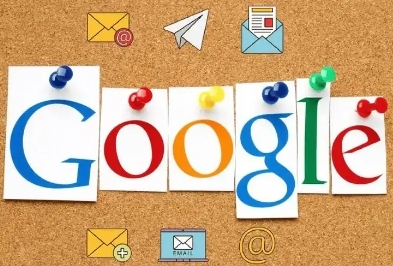
安卓端Chrome浏览器快速跳转功能介绍
了解安卓端Chrome浏览器的快速跳转功能,如何通过快捷方式快速访问网站,提升浏览效率,节省时间和精力。
