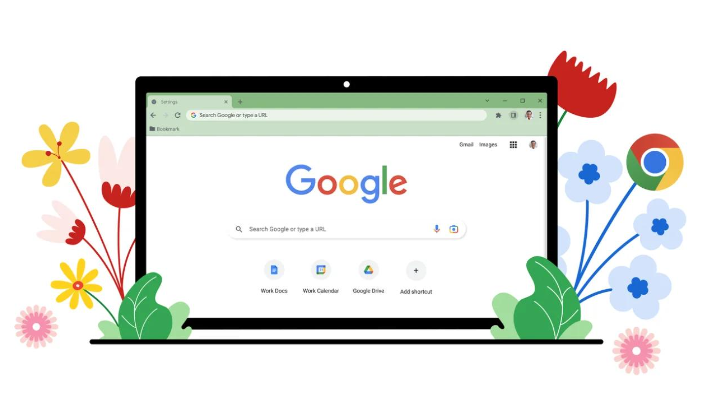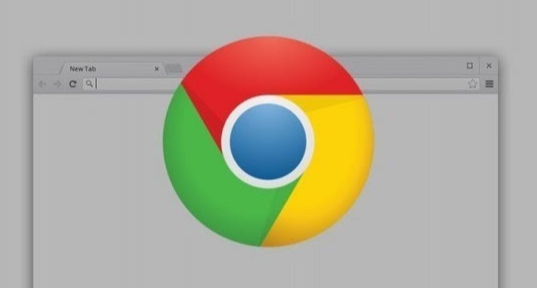如何解决谷歌浏览器的DNS配置问题
正文介绍
在日常使用谷歌浏览器时,有时可能会遇到网络连接缓慢、无法访问特定网站等问题。这些问题可能与DNS(域名系统)配置有关。本文将详细介绍如何解决谷歌浏览器的DNS配置问题,帮助您快速恢复网络连接。
一、检查当前的DNS设置
首先,我们需要了解当前谷歌浏览器使用的DNS服务器地址。在Windows系统中,可以通过以下步骤查看:
1. 打开“控制面板”,选择“网络和共享中心”。
2. 点击您正在使用的网络连接,然后点击“属性”。
3. 在弹出的窗口中,双击“Internet协议版本4(TCP/IPv4)”。
4. 在“常规”选项卡下,您可以查看到当前使用的DNS服务器地址。
如果您使用的是Mac OS X系统,可以按照以下步骤查看:
1. 打开“系统偏好设置”,点击“网络”。
2. 选择您正在使用的网络连接,然后点击“高级”。
3. 在“TCP/IP”选项卡下,您可以查看到当前使用的DNS服务器地址。
二、更换公共DNS服务器
如果发现当前使用的DNS服务器地址存在问题,可以尝试更换为公共DNS服务器。常用的公共DNS服务器有Google Public DNS和OpenDNS等。以下是更换为Google Public DNS的方法:
Windows系统
1. 按照上述步骤打开“Internet协议版本4(TCP/IPv4)”属性窗口。
2. 在“常规”选项卡下,选择“使用下面的DNS服务器地址”。
3. 将首选DNS服务器设置为8.8.8.8,备用DNS服务器设置为8.8.4.4。
4. 点击“确定”,保存设置。
Mac OS X系统
1. 按照上述步骤打开“TCP/IP”选项卡。
2. 在“配置DNS”部分,选择“手动”。
3. 点击“+”按钮添加新的DNS服务器地址。
4. 将8.8.8.8和8.8.4.4分别添加到列表中。
5. 点击“应用”,保存设置。
三、刷新DNS缓存
更换DNS服务器后,建议刷新DNS缓存以确保更改生效。在Windows系统中,可以使用命令提示符刷新DNS缓存:
1. 按下Win+R键,输入cmd并回车打开命令提示符。
2. 在命令提示符中输入ipconfig /flushdns并回车执行。
在Mac OS X系统中,可以使用终端刷新DNS缓存:
1. 打开“终端”应用程序。
2. 输入sudo killall -HUP mDNSResponder并回车执行。
四、测试网络连接
完成以上操作后,尝试重新访问之前无法访问的网站,检查网络连接是否恢复正常。如果问题仍然存在,可能是其他原因导致的网络故障,建议进一步排查。
总结
通过以上步骤,我们可以轻松解决谷歌浏览器的DNS配置问题。在遇到类似问题时,首先要检查当前的DNS设置,然后尝试更换为公共DNS服务器,最后刷新DNS缓存以使更改生效。希望本文能对您有所帮助!

在日常使用谷歌浏览器时,有时可能会遇到网络连接缓慢、无法访问特定网站等问题。这些问题可能与DNS(域名系统)配置有关。本文将详细介绍如何解决谷歌浏览器的DNS配置问题,帮助您快速恢复网络连接。
一、检查当前的DNS设置
首先,我们需要了解当前谷歌浏览器使用的DNS服务器地址。在Windows系统中,可以通过以下步骤查看:
1. 打开“控制面板”,选择“网络和共享中心”。
2. 点击您正在使用的网络连接,然后点击“属性”。
3. 在弹出的窗口中,双击“Internet协议版本4(TCP/IPv4)”。
4. 在“常规”选项卡下,您可以查看到当前使用的DNS服务器地址。
如果您使用的是Mac OS X系统,可以按照以下步骤查看:
1. 打开“系统偏好设置”,点击“网络”。
2. 选择您正在使用的网络连接,然后点击“高级”。
3. 在“TCP/IP”选项卡下,您可以查看到当前使用的DNS服务器地址。
二、更换公共DNS服务器
如果发现当前使用的DNS服务器地址存在问题,可以尝试更换为公共DNS服务器。常用的公共DNS服务器有Google Public DNS和OpenDNS等。以下是更换为Google Public DNS的方法:
Windows系统
1. 按照上述步骤打开“Internet协议版本4(TCP/IPv4)”属性窗口。
2. 在“常规”选项卡下,选择“使用下面的DNS服务器地址”。
3. 将首选DNS服务器设置为8.8.8.8,备用DNS服务器设置为8.8.4.4。
4. 点击“确定”,保存设置。
Mac OS X系统
1. 按照上述步骤打开“TCP/IP”选项卡。
2. 在“配置DNS”部分,选择“手动”。
3. 点击“+”按钮添加新的DNS服务器地址。
4. 将8.8.8.8和8.8.4.4分别添加到列表中。
5. 点击“应用”,保存设置。
三、刷新DNS缓存
更换DNS服务器后,建议刷新DNS缓存以确保更改生效。在Windows系统中,可以使用命令提示符刷新DNS缓存:
1. 按下Win+R键,输入cmd并回车打开命令提示符。
2. 在命令提示符中输入ipconfig /flushdns并回车执行。
在Mac OS X系统中,可以使用终端刷新DNS缓存:
1. 打开“终端”应用程序。
2. 输入sudo killall -HUP mDNSResponder并回车执行。
四、测试网络连接
完成以上操作后,尝试重新访问之前无法访问的网站,检查网络连接是否恢复正常。如果问题仍然存在,可能是其他原因导致的网络故障,建议进一步排查。
总结
通过以上步骤,我们可以轻松解决谷歌浏览器的DNS配置问题。在遇到类似问题时,首先要检查当前的DNS设置,然后尝试更换为公共DNS服务器,最后刷新DNS缓存以使更改生效。希望本文能对您有所帮助!