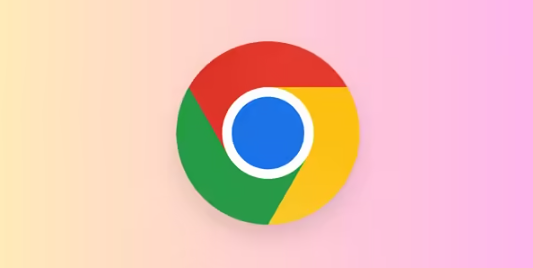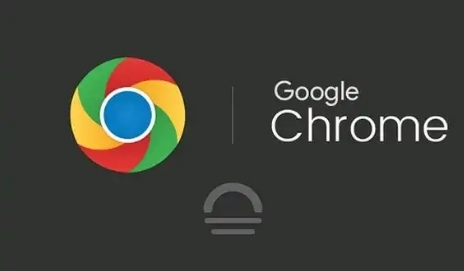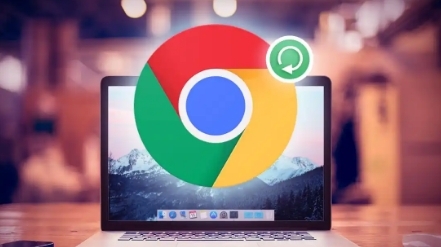如何在Google Chrome中管理密码和登录信息
正文介绍
一、查看已保存的密码
1. 打开Chrome浏览器:在计算机上启动Chrome浏览器,确保已登录到您的Google账户。这是访问和管理密码的前提。
2. 进入设置页面:点击浏览器右上角的三个点(菜单按钮),选择“设置”选项。在设置页面中,可以找到与隐私、安全相关的各种设置。
3. 访问密码管理器:在设置页面的左侧栏中,找到并点击“自动填充”选项,然后在右侧的“密码”部分点击“密码管理器”。这里列出了Chrome自动保存的所有密码。
4. 查看具体密码:在密码管理器页面,可以看到所有已保存的网址及其对应的用户名。点击眼睛图标可以显示密码,但需要输入Windows账户密码或使用指纹进行验证,以确保安全性。
二、编辑或删除密码
1. 编辑密码:如果需要修改已保存的密码,可以在密码管理器页面找到相应的条目,点击“眼睛”图标旁边的“笔”形图标。这将允许您编辑用户名、密码或关联的笔记。
2. 删除密码:如果不再需要某个网站的密码,可以点击该条目旁边的“三个点”图标,选择“删除”选项。这将从Chrome的密码管理器中移除该条目。
三、启用或禁用自动填充功能
1. 启用自动填充:在“设置” > “自动填充”页面中,确保“自动填充”开关已开启。这样,当您在网站上输入用户名和密码时,Chrome会自动提示是否保存这些信息。
2. 禁用自动填充:如果不想使用自动填充功能,可以在“设置” > “自动填充”页面中关闭“自动填充”开关。这将阻止Chrome自动保存新的密码或提示输入已保存的密码。
四、同步密码到其他设备
1. 确认同步设置:在“设置” > “同步”页面中,确保“同步”功能已开启,并且选择了要同步的数据类型,包括“密码”。这样可以在其他设备上访问相同的密码和登录信息。
2. 在不同设备上访问:当您在新设备上安装并登录Chrome浏览器后,只需确保使用了相同的Google账户,就可以自动同步已保存的密码和登录信息。
五、使用安全密钥增加保护
1. 购买安全密钥:为了进一步增强账户的安全性,可以考虑购买一个物理安全密钥(如U2F兼容的安全密钥)。这些密钥通常通过USB接口连接,并提供额外的身份验证层。
2. 注册安全密钥:在支持安全密钥的网站上注册账户时,可以选择添加安全密钥作为第二步验证方式。这样,即使密码被泄露,没有物理安全密钥的人也无法登录账户。
总的来说,通过以上步骤,您可以在Google Chrome中有效地管理密码和登录信息,确保在线安全。定期更新密码、谨慎使用公共Wi-Fi、启用两步验证等措施也有助于保护账户免受未经授权的访问。

一、查看已保存的密码
1. 打开Chrome浏览器:在计算机上启动Chrome浏览器,确保已登录到您的Google账户。这是访问和管理密码的前提。
2. 进入设置页面:点击浏览器右上角的三个点(菜单按钮),选择“设置”选项。在设置页面中,可以找到与隐私、安全相关的各种设置。
3. 访问密码管理器:在设置页面的左侧栏中,找到并点击“自动填充”选项,然后在右侧的“密码”部分点击“密码管理器”。这里列出了Chrome自动保存的所有密码。
4. 查看具体密码:在密码管理器页面,可以看到所有已保存的网址及其对应的用户名。点击眼睛图标可以显示密码,但需要输入Windows账户密码或使用指纹进行验证,以确保安全性。
二、编辑或删除密码
1. 编辑密码:如果需要修改已保存的密码,可以在密码管理器页面找到相应的条目,点击“眼睛”图标旁边的“笔”形图标。这将允许您编辑用户名、密码或关联的笔记。
2. 删除密码:如果不再需要某个网站的密码,可以点击该条目旁边的“三个点”图标,选择“删除”选项。这将从Chrome的密码管理器中移除该条目。
三、启用或禁用自动填充功能
1. 启用自动填充:在“设置” > “自动填充”页面中,确保“自动填充”开关已开启。这样,当您在网站上输入用户名和密码时,Chrome会自动提示是否保存这些信息。
2. 禁用自动填充:如果不想使用自动填充功能,可以在“设置” > “自动填充”页面中关闭“自动填充”开关。这将阻止Chrome自动保存新的密码或提示输入已保存的密码。
四、同步密码到其他设备
1. 确认同步设置:在“设置” > “同步”页面中,确保“同步”功能已开启,并且选择了要同步的数据类型,包括“密码”。这样可以在其他设备上访问相同的密码和登录信息。
2. 在不同设备上访问:当您在新设备上安装并登录Chrome浏览器后,只需确保使用了相同的Google账户,就可以自动同步已保存的密码和登录信息。
五、使用安全密钥增加保护
1. 购买安全密钥:为了进一步增强账户的安全性,可以考虑购买一个物理安全密钥(如U2F兼容的安全密钥)。这些密钥通常通过USB接口连接,并提供额外的身份验证层。
2. 注册安全密钥:在支持安全密钥的网站上注册账户时,可以选择添加安全密钥作为第二步验证方式。这样,即使密码被泄露,没有物理安全密钥的人也无法登录账户。
总的来说,通过以上步骤,您可以在Google Chrome中有效地管理密码和登录信息,确保在线安全。定期更新密码、谨慎使用公共Wi-Fi、启用两步验证等措施也有助于保护账户免受未经授权的访问。