如何通过谷歌浏览器提升多媒体内容的加载速度
正文介绍
一、优化网络设置
1. 选择合适的网络环境:尽量连接高速稳定的 Wi-Fi 网络,避免在网络信号差或不稳定的移动数据环境下浏览大量多媒体内容。例如,在观看高清视频时,Wi-Fi 能提供更稳定持续的数据流,减少卡顿和加载中断的情况。
2. 关闭不必要的网络占用程序:在使用谷歌浏览器前,关闭后台正在下载文件、更新软件或其他占用大量网络带宽的程序。这些程序会与浏览器争夺网络资源,导致多媒体内容加载缓慢。您可以通过任务管理器(Windows 系统)或活动监视器(Mac 系统)查看并结束相关进程。
二、调整浏览器缓存设置
1. 清理浏览器缓存:定期清理浏览器缓存可以释放磁盘空间,并确保浏览器不会因缓存过多而出现性能问题。在谷歌浏览器中,点击右上角的菜单图标,选择“更多工具”>“清除浏览数据”。在弹出的窗口中,选择要清除的缓存时间范围(如“全部时间”),然后勾选“缓存的图片和文件”选项,点击“清除数据”按钮即可。
2. 调整缓存大小限制:如果磁盘空间充足,可以适当增加浏览器缓存大小,以存储更多的多媒体数据,减少重复从服务器加载的次数。不过,过大的缓存可能会占用过多磁盘空间,需要根据个人情况权衡设置。在谷歌浏览器的高级设置中(通过地址栏输入“chrome://settings/advanced”),可以找到与缓存相关的设置选项进行微调。
三、启用硬件加速
1. 开启 GPU 加速:现代浏览器可以利用计算机的图形处理单元(GPU)来加速页面渲染,尤其是包含多媒体元素的页面。在谷歌浏览器中,进入设置页面,在“高级”部分找到“系统”选项,确保“使用硬件加速模式(如果可用)”开关已打开。这样可以显著提高多媒体内容的绘制和显示速度,使视频播放更加流畅,图像显示更加迅速。
2. 检查驱动更新:为了使硬件加速功能正常工作,需要保证计算机的显卡驱动程序是最新的。过时的驱动程序可能会导致兼容性问题或无法充分发挥 GPU 的性能。您可以访问显卡制造商的官方网站,下载并安装适用于您显卡型号的最新驱动程序。
四、优化多媒体插件设置
1. 禁用不必要的插件:某些浏览器插件可能会在后台自动运行,消耗系统资源并影响多媒体内容的加载速度。在谷歌浏览器中,点击右上角的菜单图标,选择“更多工具”>“扩展程序”。仔细审查已安装的扩展程序,对于不常用或对多媒体加载无帮助的插件,如一些广告拦截插件(如果其功能可通过浏览器内置功能替代)、旧版的媒体播放器插件等,可以选择禁用或删除。
2. 更新多媒体插件:如果确实需要使用某些特定的多媒体插件,如特定的视频解码器或音频播放器插件,请确保它们是最新版本。旧版本的插件可能存在性能问题或安全漏洞,会影响多媒体内容的播放效果和加载速度。同样,可以在浏览器的扩展程序页面中检查插件的更新情况,并进行更新操作。
通过以上对网络设置、浏览器缓存、硬件加速以及多媒体插件等方面的优化调整,您可以在使用谷歌浏览器浏览多媒体内容时获得更快的加载速度和更流畅的体验。同时,随着技术的不断发展和浏览器的更新换代,建议您关注谷歌浏览器的官方文档和更新信息,以便及时了解并应用新的性能优化措施。

一、优化网络设置
1. 选择合适的网络环境:尽量连接高速稳定的 Wi-Fi 网络,避免在网络信号差或不稳定的移动数据环境下浏览大量多媒体内容。例如,在观看高清视频时,Wi-Fi 能提供更稳定持续的数据流,减少卡顿和加载中断的情况。
2. 关闭不必要的网络占用程序:在使用谷歌浏览器前,关闭后台正在下载文件、更新软件或其他占用大量网络带宽的程序。这些程序会与浏览器争夺网络资源,导致多媒体内容加载缓慢。您可以通过任务管理器(Windows 系统)或活动监视器(Mac 系统)查看并结束相关进程。
二、调整浏览器缓存设置
1. 清理浏览器缓存:定期清理浏览器缓存可以释放磁盘空间,并确保浏览器不会因缓存过多而出现性能问题。在谷歌浏览器中,点击右上角的菜单图标,选择“更多工具”>“清除浏览数据”。在弹出的窗口中,选择要清除的缓存时间范围(如“全部时间”),然后勾选“缓存的图片和文件”选项,点击“清除数据”按钮即可。
2. 调整缓存大小限制:如果磁盘空间充足,可以适当增加浏览器缓存大小,以存储更多的多媒体数据,减少重复从服务器加载的次数。不过,过大的缓存可能会占用过多磁盘空间,需要根据个人情况权衡设置。在谷歌浏览器的高级设置中(通过地址栏输入“chrome://settings/advanced”),可以找到与缓存相关的设置选项进行微调。
三、启用硬件加速
1. 开启 GPU 加速:现代浏览器可以利用计算机的图形处理单元(GPU)来加速页面渲染,尤其是包含多媒体元素的页面。在谷歌浏览器中,进入设置页面,在“高级”部分找到“系统”选项,确保“使用硬件加速模式(如果可用)”开关已打开。这样可以显著提高多媒体内容的绘制和显示速度,使视频播放更加流畅,图像显示更加迅速。
2. 检查驱动更新:为了使硬件加速功能正常工作,需要保证计算机的显卡驱动程序是最新的。过时的驱动程序可能会导致兼容性问题或无法充分发挥 GPU 的性能。您可以访问显卡制造商的官方网站,下载并安装适用于您显卡型号的最新驱动程序。
四、优化多媒体插件设置
1. 禁用不必要的插件:某些浏览器插件可能会在后台自动运行,消耗系统资源并影响多媒体内容的加载速度。在谷歌浏览器中,点击右上角的菜单图标,选择“更多工具”>“扩展程序”。仔细审查已安装的扩展程序,对于不常用或对多媒体加载无帮助的插件,如一些广告拦截插件(如果其功能可通过浏览器内置功能替代)、旧版的媒体播放器插件等,可以选择禁用或删除。
2. 更新多媒体插件:如果确实需要使用某些特定的多媒体插件,如特定的视频解码器或音频播放器插件,请确保它们是最新版本。旧版本的插件可能存在性能问题或安全漏洞,会影响多媒体内容的播放效果和加载速度。同样,可以在浏览器的扩展程序页面中检查插件的更新情况,并进行更新操作。
通过以上对网络设置、浏览器缓存、硬件加速以及多媒体插件等方面的优化调整,您可以在使用谷歌浏览器浏览多媒体内容时获得更快的加载速度和更流畅的体验。同时,随着技术的不断发展和浏览器的更新换代,建议您关注谷歌浏览器的官方文档和更新信息,以便及时了解并应用新的性能优化措施。
相关阅读
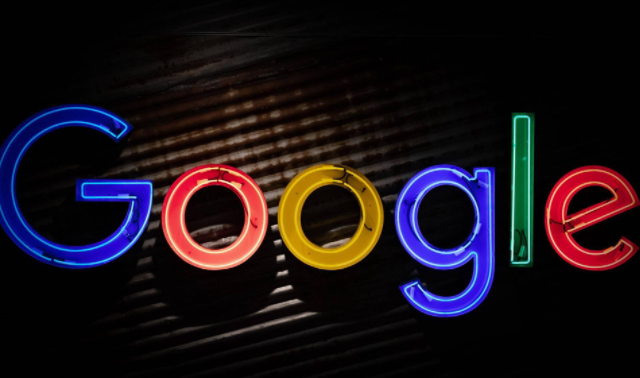
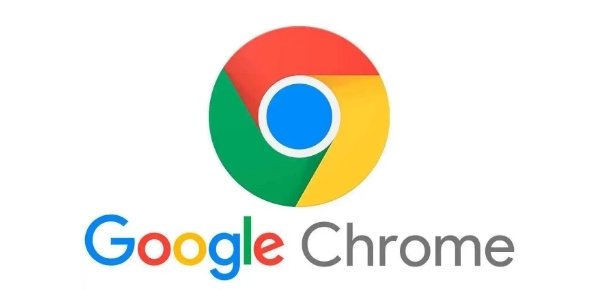
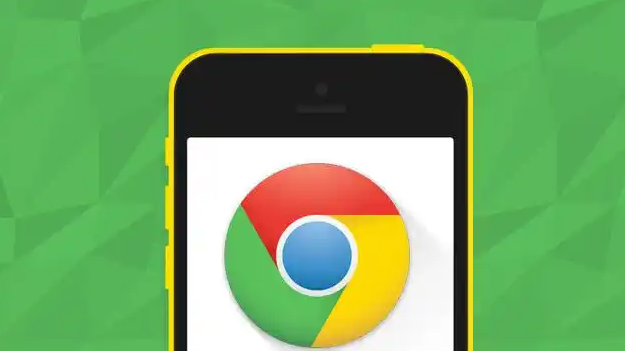

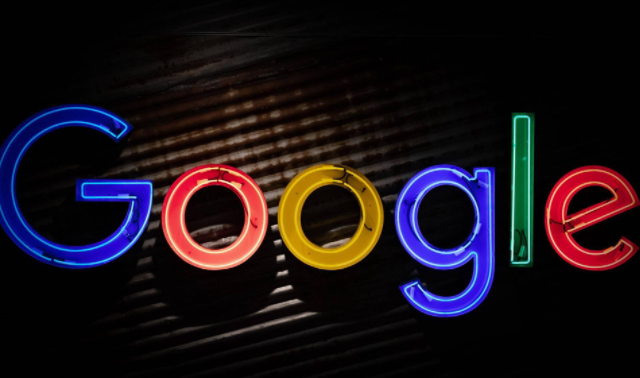
Chrome浏览器插件推荐适合网页链接关键词追踪
Chrome浏览器插件支持追踪网页中的关键词和链接,帮助SEO优化人员分析网页的关键词排名和链接结构。该插件能提升搜索引擎排名,助力网站SEO效果。
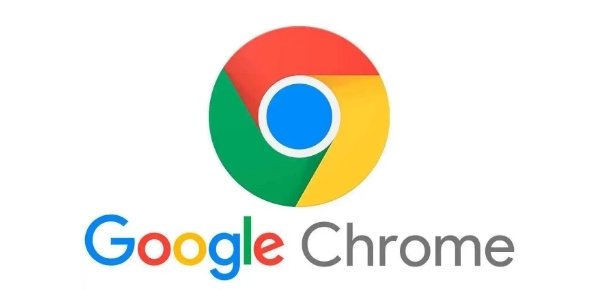
使用Google Chrome插件实现网页自动刷新功能
Google Chrome插件支持网页自动刷新功能,保证内容实时更新,适用于监控新闻、行情等动态网页。
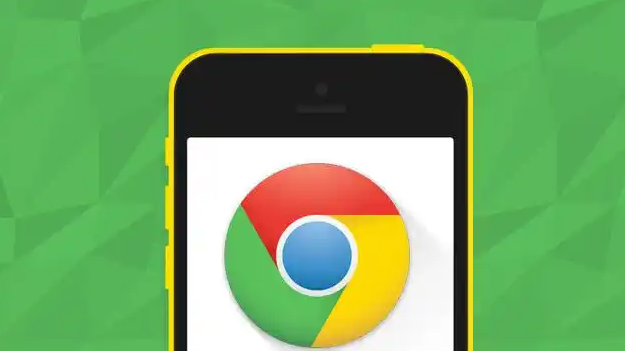
Chrome浏览器如何通过插件优化开发体验
用户可以通过安装开发者插件来优化Chrome浏览器中的开发体验,提升开发过程中的工作效率和便捷性。

谷歌浏览器怎么下载才不影响系统配置
谷歌浏览器怎么下载才不影响系统配置?推荐安全安装方法,避免系统设置被修改。
