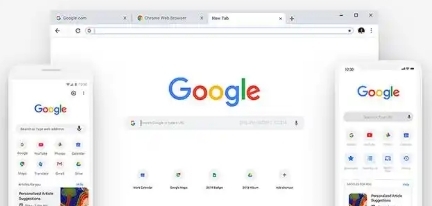Chrome浏览器如何开启多用户模式
正文介绍
1. 准备工作:确保你已经安装了 Chrome 浏览器,并且电脑处于可以正常操作的状态。
2. 打开浏览器设置:打开 Chrome 浏览器,在浏览器界面的右上角,点击三个点的菜单图标,在下拉菜单中选择“设置”选项。
3. 进入用户设置页面:在设置页面中,找到并点击“用户”选项。这个选项可能在页面的不同位置,具体取决于你的 Chrome 浏览器版本。
4. 添加新用户:在用户设置页面中,点击“添加”按钮。此时会弹出一个对话框,提示你为新用户命名。你可以根据自己的需求为新用户输入一个易于识别的名称,例如“家庭用户 1”“工作账户”等。
5. 设置用户图标(可选):为了更方便地区分不同的用户,你可以为每个用户选择一个独特的图标。在添加用户名称后,系统会提供一些默认的图标供你选择,你也可以点击“选择图片”来上传本地的图片作为用户图标。
6. 完成添加:设置好用户名称和图标后,点击“添加”按钮,新的用户就创建成功了。
7. 切换用户:在日常使用中,当你需要切换到其他用户时,只需在浏览器右上角的用户头像处点击,然后在下拉菜单中选择要切换的用户即可。每个用户都可以拥有自己独立的书签、历史记录、扩展程序等设置,互不干扰。
通过以上简单的步骤,你就可以轻松地在 Chrome 浏览器中开启多用户模式,满足不同用户在同一台电脑上的个性化浏览需求。无论是家庭共享电脑还是办公环境多人使用,都能让每个人的上网体验更加独立和便捷,同时也能更好地保护个人隐私和数据安全。

1. 准备工作:确保你已经安装了 Chrome 浏览器,并且电脑处于可以正常操作的状态。
2. 打开浏览器设置:打开 Chrome 浏览器,在浏览器界面的右上角,点击三个点的菜单图标,在下拉菜单中选择“设置”选项。
3. 进入用户设置页面:在设置页面中,找到并点击“用户”选项。这个选项可能在页面的不同位置,具体取决于你的 Chrome 浏览器版本。
4. 添加新用户:在用户设置页面中,点击“添加”按钮。此时会弹出一个对话框,提示你为新用户命名。你可以根据自己的需求为新用户输入一个易于识别的名称,例如“家庭用户 1”“工作账户”等。
5. 设置用户图标(可选):为了更方便地区分不同的用户,你可以为每个用户选择一个独特的图标。在添加用户名称后,系统会提供一些默认的图标供你选择,你也可以点击“选择图片”来上传本地的图片作为用户图标。
6. 完成添加:设置好用户名称和图标后,点击“添加”按钮,新的用户就创建成功了。
7. 切换用户:在日常使用中,当你需要切换到其他用户时,只需在浏览器右上角的用户头像处点击,然后在下拉菜单中选择要切换的用户即可。每个用户都可以拥有自己独立的书签、历史记录、扩展程序等设置,互不干扰。
通过以上简单的步骤,你就可以轻松地在 Chrome 浏览器中开启多用户模式,满足不同用户在同一台电脑上的个性化浏览需求。无论是家庭共享电脑还是办公环境多人使用,都能让每个人的上网体验更加独立和便捷,同时也能更好地保护个人隐私和数据安全。