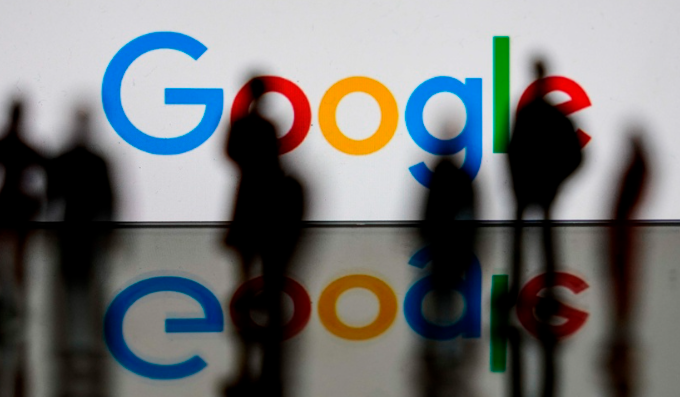如何在Chrome浏览器中查看网页的HTTP响应内容
正文介绍
使用开发者工具查看 HTTP 响应内容
1. 打开 Chrome 浏览器并访问目标网页:首先,确保你已经安装了 Chrome 浏览器,并在地址栏中输入你想要查看 HTTP 响应内容的网页 URL,然后按下回车键访问该网页。
2. 打开开发者工具:在网页加载完成后,右键点击页面上的任意位置,在弹出的菜单中选择“检查”选项,或者使用快捷键“Ctrl + Shift + I”(Windows/Linux)或“Command + Option + I”(Mac)打开开发者工具窗口。
3. 切换到“Network”面板:在开发者工具窗口中,默认会显示“Elements”面板,我们需要点击顶部的“Network”标签,切换到“Network”面板。这个面板会显示当前页面加载过程中的所有网络请求信息,包括 HTML、CSS、JavaScript 文件以及图片等资源的请求和响应情况。
4. 刷新页面以捕获请求:在“Network”面板中,点击左上角的圆形箭头按钮(或者按“F5”键)刷新页面,这样开发者工具就会开始捕获页面加载过程中的所有网络请求。等待页面完全加载后,你将看到一系列列出的网络请求条目,每个条目代表一个资源的请求和响应信息。
5. 查找目标请求:在众多的网络请求条目中,找到你想要查看 HTTP 响应内容的具体请求。通常,你可以通过请求的类型(如“document”表示 HTML 文档)、URL 地址或者状态码等信息来快速定位目标请求。例如,如果你想要查看某个特定页面的 HTML 响应内容,那么可以在类型为“document”的请求条目中找到对应的 URL。
6. 查看 HTTP 响应详情:找到目标请求条目后,点击该条目展开详细信息。在展开的信息中,你会看到一个名为“Headers”的标签页,点击它可以查看 HTTP 请求头和响应头的详细信息,包括服务器返回的状态码、内容类型、内容长度等信息。如果你想查看完整的 HTTP 响应体内容,可以点击“Preview”标签页(对于文本类型的响应)或者“Response”标签页(对于其他类型的响应),这里会显示服务器返回的原始数据内容。
使用插件查看 HTTP 响应内容
除了使用 Chrome 浏览器自带的开发者工具外,还可以安装一些扩展插件来更方便地查看 HTTP 响应内容。例如,“Live HTTP Headers”插件是一款常用的用于查看 HTTP 请求和响应头的工具。
1. 安装插件:打开 Chrome 浏览器,在地址栏中输入“Chrome 网上应用店”的网址(https://chrome.google.com/webstore/),然后在搜索框中输入“Live HTTP Headers”,找到对应的插件并点击“添加到 Chrome”按钮进行安装。
2. 启用插件:安装完成后,在浏览器的右上角会出现一个插件图标。点击该图标,在弹出的菜单中选择“Options”,可以对插件的一些基本设置进行配置,如是否自动显示请求和响应头等。
3. 查看 HTTP 响应内容:启用插件后,当你访问任何网页时,插件会自动捕获该页面的所有网络请求,并在浏览器下方显示一个面板,其中包含了每个请求的详细信息,包括 HTTP 响应头和响应体等内容。你可以点击相应的请求条目来查看更详细的信息,与使用开发者工具类似,你可以在这里查看状态码、响应头以及完整的响应体内容等。
通过以上两种方法,我们可以在 Chrome 浏览器中轻松地查看网页的 HTTP 响应内容。无论是使用开发者工具还是插件,都能帮助我们深入了解网页的加载过程和服务器返回的数据,从而更好地进行网络开发和问题排查工作。希望本文的介绍能够帮助到你,让你在处理网络相关事务时更加得心应手。

使用开发者工具查看 HTTP 响应内容
1. 打开 Chrome 浏览器并访问目标网页:首先,确保你已经安装了 Chrome 浏览器,并在地址栏中输入你想要查看 HTTP 响应内容的网页 URL,然后按下回车键访问该网页。
2. 打开开发者工具:在网页加载完成后,右键点击页面上的任意位置,在弹出的菜单中选择“检查”选项,或者使用快捷键“Ctrl + Shift + I”(Windows/Linux)或“Command + Option + I”(Mac)打开开发者工具窗口。
3. 切换到“Network”面板:在开发者工具窗口中,默认会显示“Elements”面板,我们需要点击顶部的“Network”标签,切换到“Network”面板。这个面板会显示当前页面加载过程中的所有网络请求信息,包括 HTML、CSS、JavaScript 文件以及图片等资源的请求和响应情况。
4. 刷新页面以捕获请求:在“Network”面板中,点击左上角的圆形箭头按钮(或者按“F5”键)刷新页面,这样开发者工具就会开始捕获页面加载过程中的所有网络请求。等待页面完全加载后,你将看到一系列列出的网络请求条目,每个条目代表一个资源的请求和响应信息。
5. 查找目标请求:在众多的网络请求条目中,找到你想要查看 HTTP 响应内容的具体请求。通常,你可以通过请求的类型(如“document”表示 HTML 文档)、URL 地址或者状态码等信息来快速定位目标请求。例如,如果你想要查看某个特定页面的 HTML 响应内容,那么可以在类型为“document”的请求条目中找到对应的 URL。
6. 查看 HTTP 响应详情:找到目标请求条目后,点击该条目展开详细信息。在展开的信息中,你会看到一个名为“Headers”的标签页,点击它可以查看 HTTP 请求头和响应头的详细信息,包括服务器返回的状态码、内容类型、内容长度等信息。如果你想查看完整的 HTTP 响应体内容,可以点击“Preview”标签页(对于文本类型的响应)或者“Response”标签页(对于其他类型的响应),这里会显示服务器返回的原始数据内容。
使用插件查看 HTTP 响应内容
除了使用 Chrome 浏览器自带的开发者工具外,还可以安装一些扩展插件来更方便地查看 HTTP 响应内容。例如,“Live HTTP Headers”插件是一款常用的用于查看 HTTP 请求和响应头的工具。
1. 安装插件:打开 Chrome 浏览器,在地址栏中输入“Chrome 网上应用店”的网址(https://chrome.google.com/webstore/),然后在搜索框中输入“Live HTTP Headers”,找到对应的插件并点击“添加到 Chrome”按钮进行安装。
2. 启用插件:安装完成后,在浏览器的右上角会出现一个插件图标。点击该图标,在弹出的菜单中选择“Options”,可以对插件的一些基本设置进行配置,如是否自动显示请求和响应头等。
3. 查看 HTTP 响应内容:启用插件后,当你访问任何网页时,插件会自动捕获该页面的所有网络请求,并在浏览器下方显示一个面板,其中包含了每个请求的详细信息,包括 HTTP 响应头和响应体等内容。你可以点击相应的请求条目来查看更详细的信息,与使用开发者工具类似,你可以在这里查看状态码、响应头以及完整的响应体内容等。
通过以上两种方法,我们可以在 Chrome 浏览器中轻松地查看网页的 HTTP 响应内容。无论是使用开发者工具还是插件,都能帮助我们深入了解网页的加载过程和服务器返回的数据,从而更好地进行网络开发和问题排查工作。希望本文的介绍能够帮助到你,让你在处理网络相关事务时更加得心应手。