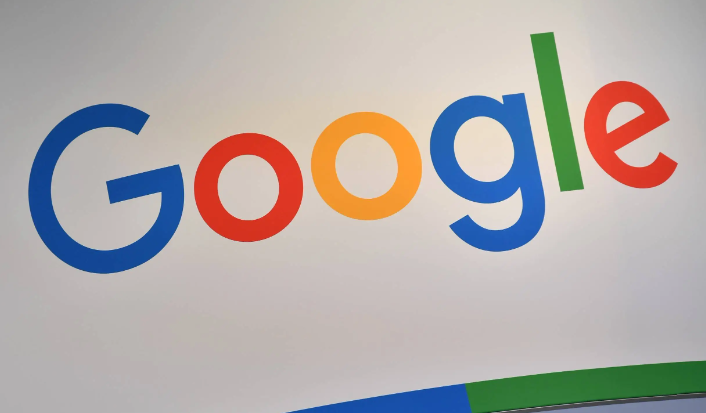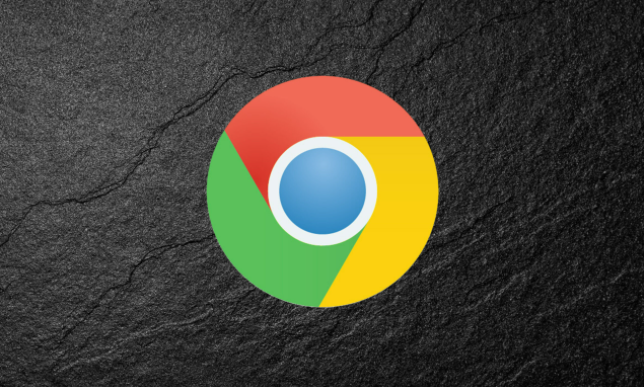如何在Chrome浏览器中启用网络日志查看功能
正文介绍
在网络开发、调试以及故障排查过程中,查看 Chrome 浏览器的网络日志是一项极为重要的操作。它能够帮助我们深入了解网页的请求与响应过程,精准定位问题所在。以下是在 Chrome 浏览器中启用网络日志查看功能的详细步骤:
1. 打开开发者工具:在 Windows 或 Linux 系统上,可直接按下 F12 键;若使用 Mac 系统,则按 Cmd+Option+I 组合键。此操作会快速调出 Chrome 浏览器的开发者工具界面。另外,也可以通过点击浏览器右上角的菜单图标(三个点),选择“更多工具”->“开发者工具”来打开。
2. 进入 Network 面板:在开发者工具窗口中,能看到顶部有一排标签,点击其中的“Network”标签,即可切换到网络监控面板。在这里,能够实时监测网页发起的所有网络活动,包括各类资源的请求与响应情况。
3. 刷新页面以捕获网络请求:当进入 Network 面板后,对当前页面进行刷新操作(可按 F5 键或点击浏览器的刷新按钮)。此时,Network 面板会开始记录页面加载过程中产生的所有网络请求信息,如脚本文件、样式表、图片、文档等资源的请求时间、状态码、大小、耗时等详细数据。
4. 分析网络日志:在 Network 面板中,可看到按时间顺序排列的网络请求列表。点击单个请求条目,能在右侧详细信息区域查看该请求的具体信息,如请求头(Headers)、响应头(Response Headers)、请求方法(Method)、状态码(Status)等。还能通过筛选条件(位于 Network 面板左上角)来过滤特定类型的请求,例如仅显示图片请求或 XHR 请求等,以便更高效地分析所需信息。
此外,Chrome 浏览器还提供了一些其他方式来查看网络日志:
- 使用命令行参数:可以通过修改 Chrome 浏览器的快捷方式,为其添加特定的命令行参数来开启日志功能。在 Windows 系统中,找到 Chrome 浏览器的快捷方式,右键单击选择“属性”,在“快捷方式”选项卡的“目标”栏中,添加参数 `--enable-logging=stderr`。这样,Chrome 浏览器启动时就会将日志输出到标准错误流中。在 Linux 或 Mac 系统中,也可以采用类似的方式,通过终端命令启动 Chrome 并添加相应的参数。日志文件默认保存在用户目录下的 Chrome 数据路径中。
- 使用特殊 URL:在浏览器地址栏中输入 `chrome://net-internals/events`,然后回车,可以打开日志追踪窗口。在这个窗口中,可以选择不同的事件类型和过滤器,以便更精确地查看网络日志。
总之,掌握在 Chrome 浏览器中启用网络日志查看功能的方法,对于开发人员和网络管理员来说至关重要。无论是日常的开发调试,还是解决复杂的网络问题,都能借助这一功能更加深入地了解网页的网络行为,从而快速定位问题并采取有效的解决措施。
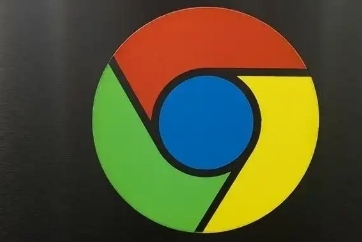
在网络开发、调试以及故障排查过程中,查看 Chrome 浏览器的网络日志是一项极为重要的操作。它能够帮助我们深入了解网页的请求与响应过程,精准定位问题所在。以下是在 Chrome 浏览器中启用网络日志查看功能的详细步骤:
1. 打开开发者工具:在 Windows 或 Linux 系统上,可直接按下 F12 键;若使用 Mac 系统,则按 Cmd+Option+I 组合键。此操作会快速调出 Chrome 浏览器的开发者工具界面。另外,也可以通过点击浏览器右上角的菜单图标(三个点),选择“更多工具”->“开发者工具”来打开。
2. 进入 Network 面板:在开发者工具窗口中,能看到顶部有一排标签,点击其中的“Network”标签,即可切换到网络监控面板。在这里,能够实时监测网页发起的所有网络活动,包括各类资源的请求与响应情况。
3. 刷新页面以捕获网络请求:当进入 Network 面板后,对当前页面进行刷新操作(可按 F5 键或点击浏览器的刷新按钮)。此时,Network 面板会开始记录页面加载过程中产生的所有网络请求信息,如脚本文件、样式表、图片、文档等资源的请求时间、状态码、大小、耗时等详细数据。
4. 分析网络日志:在 Network 面板中,可看到按时间顺序排列的网络请求列表。点击单个请求条目,能在右侧详细信息区域查看该请求的具体信息,如请求头(Headers)、响应头(Response Headers)、请求方法(Method)、状态码(Status)等。还能通过筛选条件(位于 Network 面板左上角)来过滤特定类型的请求,例如仅显示图片请求或 XHR 请求等,以便更高效地分析所需信息。
此外,Chrome 浏览器还提供了一些其他方式来查看网络日志:
- 使用命令行参数:可以通过修改 Chrome 浏览器的快捷方式,为其添加特定的命令行参数来开启日志功能。在 Windows 系统中,找到 Chrome 浏览器的快捷方式,右键单击选择“属性”,在“快捷方式”选项卡的“目标”栏中,添加参数 `--enable-logging=stderr`。这样,Chrome 浏览器启动时就会将日志输出到标准错误流中。在 Linux 或 Mac 系统中,也可以采用类似的方式,通过终端命令启动 Chrome 并添加相应的参数。日志文件默认保存在用户目录下的 Chrome 数据路径中。
- 使用特殊 URL:在浏览器地址栏中输入 `chrome://net-internals/events`,然后回车,可以打开日志追踪窗口。在这个窗口中,可以选择不同的事件类型和过滤器,以便更精确地查看网络日志。
总之,掌握在 Chrome 浏览器中启用网络日志查看功能的方法,对于开发人员和网络管理员来说至关重要。无论是日常的开发调试,还是解决复杂的网络问题,都能借助这一功能更加深入地了解网页的网络行为,从而快速定位问题并采取有效的解决措施。