Chrome浏览器如何查看网页中的网络请求和响应
正文介绍
在当今的互联网时代,我们经常需要深入了解网页背后的运行机制,而查看网页中的网络请求和响应就是一种非常有效的手段。Chrome浏览器作为一款功能强大且广泛使用的浏览器,为我们提供了方便的工具来查看这些信息。下面将详细介绍在Chrome浏览器中如何查看网页的网络请求和响应。
一、打开开发者工具
首先,我们需要打开Chrome浏览器并访问你想要查看网络请求和响应的网页。然后,通过以下两种常见方式之一打开开发者工具:
1. 右键点击网页空白处,在弹出的菜单中选择“检查”或“审查元素”(不同版本的Chrome可能显示略有不同)。
2. 按下键盘上的“Ctrl + Shift + I”(Windows/Linux)或“Command + Option + I”(Mac)组合键,快速打开开发者工具。
二、进入“Network”面板
开发者工具打开后,默认显示的是“Elements”面板,我们需要切换到“Network”面板。在开发者工具的顶部菜单中,找到并点击“Network”选项卡,这样就可以进入网络相关的设置和信息显示区域。
三、刷新网页以捕获网络请求
进入“Network”面板后,你会发现此时可能并没有显示出任何网络请求信息。这是因为网络请求是在你访问网页时实时产生的,所以我们需要刷新网页来捕获这些请求。点击浏览器地址栏旁边的刷新按钮或者按下“F5”键刷新当前网页。刷新后,“Network”面板中就会开始显示各种网络请求的信息。
四、查看网络请求列表
在“Network”面板中,你会看到一个按照时间顺序排列的网络请求列表。每个请求条目都包含了丰富的信息,例如请求的方法(如GET、POST等)、请求的URL、请求的状态码(如200表示成功,404表示未找到等)、请求的时间以及响应的大小等。你可以点击不同的列头来对请求列表进行排序,以便更方便地查找和分析特定的请求。
五、查看请求详情
如果你想进一步了解某个具体请求的详细信息,只需在请求列表中点击该请求条目即可。在展开的详细信息区域中,你可以看到更多关于该请求的内容,包括请求头(Headers)、请求体(Body,如果有的话)、响应头(Response Headers)和响应体(Response Body)等。这些详细信息对于分析网页的运行机制和调试网络问题非常有帮助。
六、筛选和搜索网络请求
有时候,网页可能会产生大量的网络请求,为了更快速地找到你需要的请求,可以使用筛选和搜索功能。在“Network”面板的顶部,有一些筛选条件的设置选项,例如可以根据请求的状态码、请求的方法、请求的类型(如文档、图片、脚本等)进行筛选。此外,还可以使用搜索框输入关键词来搜索特定的请求。
通过以上步骤,你就可以在Chrome浏览器中方便地查看网页中的网络请求和响应了。这对于网页开发者来说是一个非常有用的功能,可以帮助他们排查网络问题、优化网页性能以及深入了解网页与服务器之间的交互过程。希望这篇教程能够帮助到你,让你更好地利用Chrome浏览器的开发者工具来探索网页的奥秘。

在当今的互联网时代,我们经常需要深入了解网页背后的运行机制,而查看网页中的网络请求和响应就是一种非常有效的手段。Chrome浏览器作为一款功能强大且广泛使用的浏览器,为我们提供了方便的工具来查看这些信息。下面将详细介绍在Chrome浏览器中如何查看网页的网络请求和响应。
一、打开开发者工具
首先,我们需要打开Chrome浏览器并访问你想要查看网络请求和响应的网页。然后,通过以下两种常见方式之一打开开发者工具:
1. 右键点击网页空白处,在弹出的菜单中选择“检查”或“审查元素”(不同版本的Chrome可能显示略有不同)。
2. 按下键盘上的“Ctrl + Shift + I”(Windows/Linux)或“Command + Option + I”(Mac)组合键,快速打开开发者工具。
二、进入“Network”面板
开发者工具打开后,默认显示的是“Elements”面板,我们需要切换到“Network”面板。在开发者工具的顶部菜单中,找到并点击“Network”选项卡,这样就可以进入网络相关的设置和信息显示区域。
三、刷新网页以捕获网络请求
进入“Network”面板后,你会发现此时可能并没有显示出任何网络请求信息。这是因为网络请求是在你访问网页时实时产生的,所以我们需要刷新网页来捕获这些请求。点击浏览器地址栏旁边的刷新按钮或者按下“F5”键刷新当前网页。刷新后,“Network”面板中就会开始显示各种网络请求的信息。
四、查看网络请求列表
在“Network”面板中,你会看到一个按照时间顺序排列的网络请求列表。每个请求条目都包含了丰富的信息,例如请求的方法(如GET、POST等)、请求的URL、请求的状态码(如200表示成功,404表示未找到等)、请求的时间以及响应的大小等。你可以点击不同的列头来对请求列表进行排序,以便更方便地查找和分析特定的请求。
五、查看请求详情
如果你想进一步了解某个具体请求的详细信息,只需在请求列表中点击该请求条目即可。在展开的详细信息区域中,你可以看到更多关于该请求的内容,包括请求头(Headers)、请求体(Body,如果有的话)、响应头(Response Headers)和响应体(Response Body)等。这些详细信息对于分析网页的运行机制和调试网络问题非常有帮助。
六、筛选和搜索网络请求
有时候,网页可能会产生大量的网络请求,为了更快速地找到你需要的请求,可以使用筛选和搜索功能。在“Network”面板的顶部,有一些筛选条件的设置选项,例如可以根据请求的状态码、请求的方法、请求的类型(如文档、图片、脚本等)进行筛选。此外,还可以使用搜索框输入关键词来搜索特定的请求。
通过以上步骤,你就可以在Chrome浏览器中方便地查看网页中的网络请求和响应了。这对于网页开发者来说是一个非常有用的功能,可以帮助他们排查网络问题、优化网页性能以及深入了解网页与服务器之间的交互过程。希望这篇教程能够帮助到你,让你更好地利用Chrome浏览器的开发者工具来探索网页的奥秘。
相关阅读
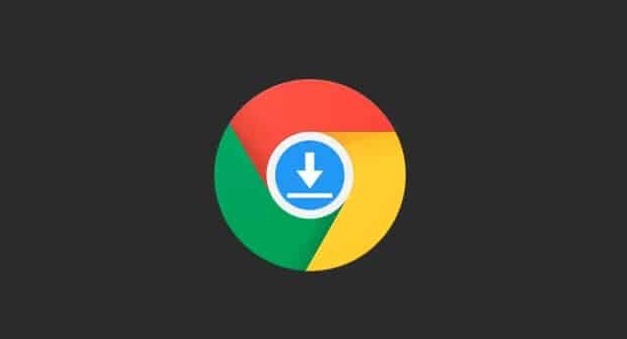
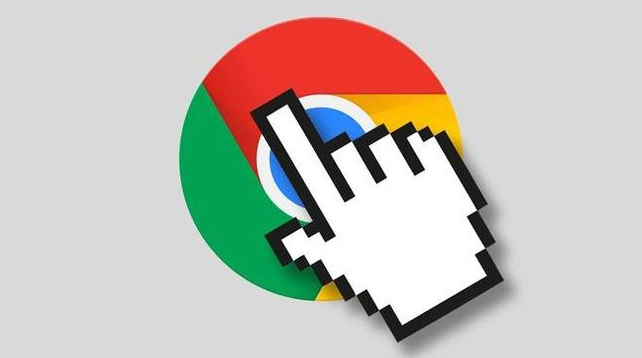
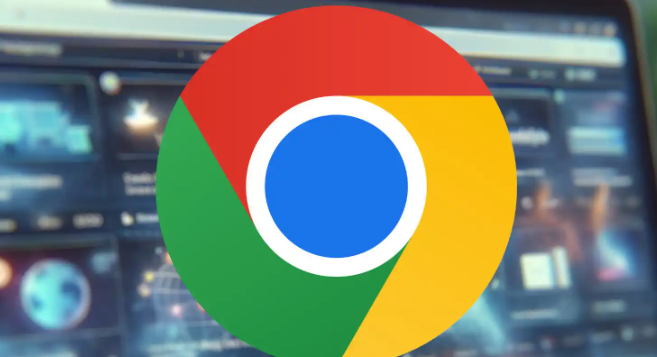
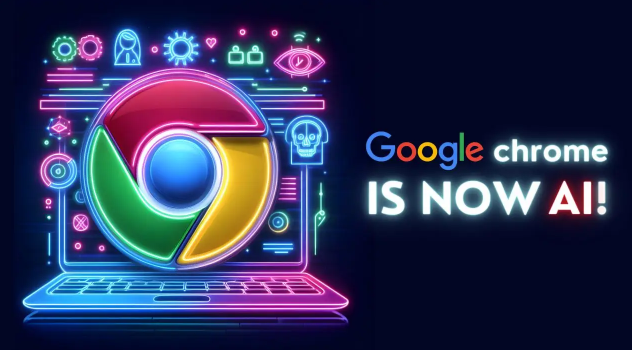
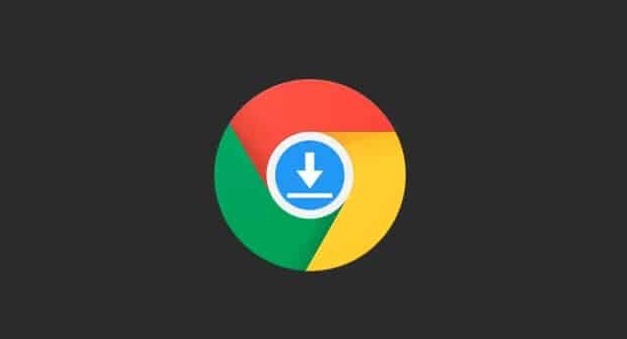
Google Chrome浏览器视频播放兼容性测试
实测Chrome浏览器对多种视频格式的兼容情况,评估播放性能及适配能力,提升跨平台播放体验。
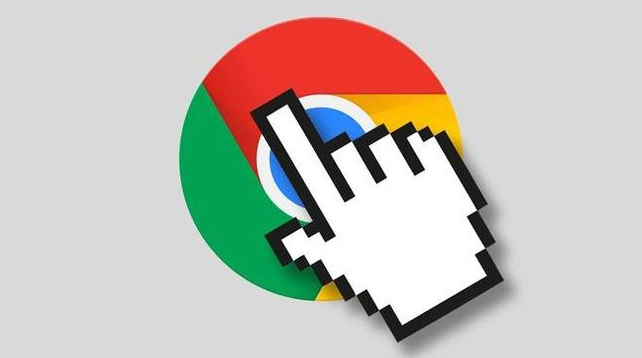
谷歌浏览器的开发者资源使用技巧
探讨如何使用谷歌浏览器的开发者资源,提升网页开发效率。通过掌握开发者工具和相关技巧,您可以更轻松地进行网页调试和测试,优化开发流程。
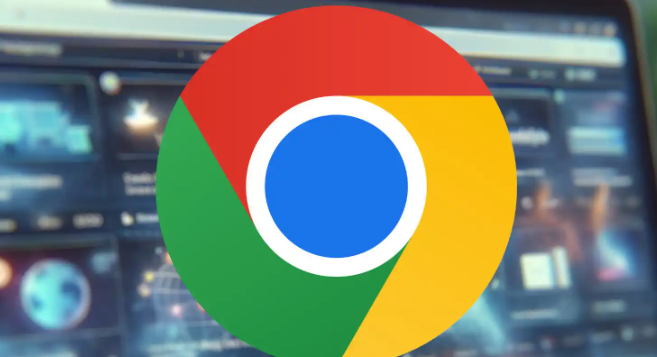
谷歌浏览器下载时如何避免下载任务中断
下载任务中断是常见问题,影响使用体验。本文分析谷歌浏览器下载任务中断原因,并提供实用方案,保障下载任务连续稳定执行。
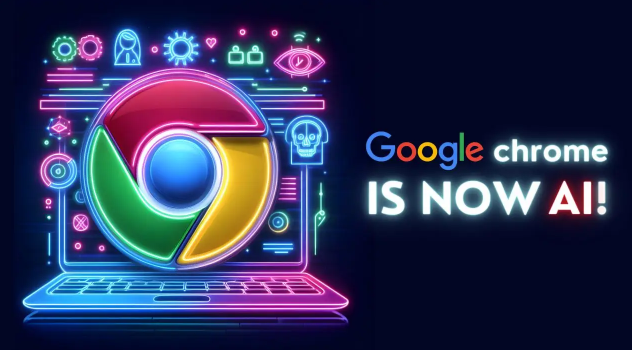
Google Chrome插件后台任务异常日志智能分析工具
Google Chrome插件后台任务异常日志智能分析工具,助力快速发现和定位异常,提升系统稳定性。
