如何通过Chrome浏览器提升浏览器的存储管理效率
正文介绍
一、了解Chrome浏览器的存储机制
Chrome浏览器的存储机制主要包括以下几个方面:
1. 缓存:用于临时存储网页内容,如图片、脚本和样式表等,以便快速加载页面。
2. Cookies:用于存储网站设置和登录信息,以便下次访问时自动填充。
3. 本地存储:用于长期保存数据,如应用程序数据和用户设置。
4. 数据库:用于存储复杂的数据结构,如Web应用的数据。
二、清理缓存和Cookies
定期清理缓存和Cookies是提升存储管理效率的重要步骤。这不仅可以释放磁盘空间,还能提高浏览器的加载速度。
1. 打开Chrome浏览器,点击右上角的菜单按钮(三个点)。
2. 选择“更多工具”>“清除浏览数据”。
3. 在弹出的窗口中,选择要清除的内容类型(通常建议选择“缓存”和“Cookies及其他网站数据”)。
4. 点击“清除数据”按钮。
三、管理本地存储和数据库
对于一些需要长期保存数据的Web应用,你可以通过Chrome的开发者工具来管理其本地存储和数据库。
1. 打开Chrome浏览器,按下F12或右键点击页面并选择“检查”以打开开发者工具。
2. 切换到“应用程序”标签页,然后点击左侧的“本地存储”或“索引数据库”。
3. 在这里,你可以查看和管理各个网站的存储数据,包括删除不再需要的数据。
四、使用扩展程序优化存储管理
Chrome浏览器提供了丰富的扩展程序,可以帮助你更有效地管理存储。例如,“Click&Clean”等扩展程序可以自动清理缓存和Cookies,而“Data Saver”等扩展程序则可以压缩网页内容,减少数据使用量。
1. 打开Chrome浏览器,访问Chrome网上应用店(https://chrome.google.com/webstore/)。
2. 在搜索框中输入你想要的扩展程序名称,如“Click&Clean”或“Data Saver”。
3. 找到合适的扩展程序后,点击“添加到Chrome”进行安装。
五、调整浏览器设置以优化存储使用
除了上述方法外,你还可以通过调整Chrome浏览器的设置来优化存储使用。
1. 启用磁盘缓存:在地址栏中输入“chrome://flags/”,搜索“disk cache”,并将其设置为“Enabled”。
2. 限制Cookies的使用:在Chrome的设置中,选择“隐私和安全”>“Cookies及其他网站数据”,然后根据需要调整Cookies设置。
总之,通过以上方法,你可以有效地提升Chrome浏览器的存储管理效率,享受更加流畅和高效的浏览体验。记得定期清理和维护,让你的浏览器始终保持最佳状态。
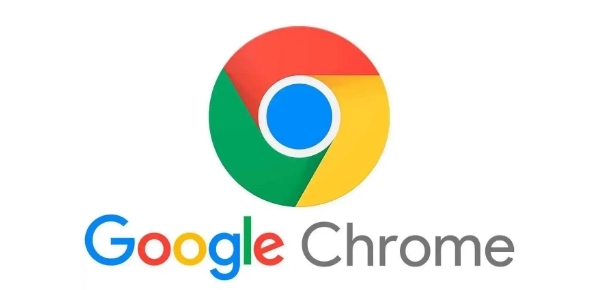
一、了解Chrome浏览器的存储机制
Chrome浏览器的存储机制主要包括以下几个方面:
1. 缓存:用于临时存储网页内容,如图片、脚本和样式表等,以便快速加载页面。
2. Cookies:用于存储网站设置和登录信息,以便下次访问时自动填充。
3. 本地存储:用于长期保存数据,如应用程序数据和用户设置。
4. 数据库:用于存储复杂的数据结构,如Web应用的数据。
二、清理缓存和Cookies
定期清理缓存和Cookies是提升存储管理效率的重要步骤。这不仅可以释放磁盘空间,还能提高浏览器的加载速度。
1. 打开Chrome浏览器,点击右上角的菜单按钮(三个点)。
2. 选择“更多工具”>“清除浏览数据”。
3. 在弹出的窗口中,选择要清除的内容类型(通常建议选择“缓存”和“Cookies及其他网站数据”)。
4. 点击“清除数据”按钮。
三、管理本地存储和数据库
对于一些需要长期保存数据的Web应用,你可以通过Chrome的开发者工具来管理其本地存储和数据库。
1. 打开Chrome浏览器,按下F12或右键点击页面并选择“检查”以打开开发者工具。
2. 切换到“应用程序”标签页,然后点击左侧的“本地存储”或“索引数据库”。
3. 在这里,你可以查看和管理各个网站的存储数据,包括删除不再需要的数据。
四、使用扩展程序优化存储管理
Chrome浏览器提供了丰富的扩展程序,可以帮助你更有效地管理存储。例如,“Click&Clean”等扩展程序可以自动清理缓存和Cookies,而“Data Saver”等扩展程序则可以压缩网页内容,减少数据使用量。
1. 打开Chrome浏览器,访问Chrome网上应用店(https://chrome.google.com/webstore/)。
2. 在搜索框中输入你想要的扩展程序名称,如“Click&Clean”或“Data Saver”。
3. 找到合适的扩展程序后,点击“添加到Chrome”进行安装。
五、调整浏览器设置以优化存储使用
除了上述方法外,你还可以通过调整Chrome浏览器的设置来优化存储使用。
1. 启用磁盘缓存:在地址栏中输入“chrome://flags/”,搜索“disk cache”,并将其设置为“Enabled”。
2. 限制Cookies的使用:在Chrome的设置中,选择“隐私和安全”>“Cookies及其他网站数据”,然后根据需要调整Cookies设置。
总之,通过以上方法,你可以有效地提升Chrome浏览器的存储管理效率,享受更加流畅和高效的浏览体验。记得定期清理和维护,让你的浏览器始终保持最佳状态。
相关阅读



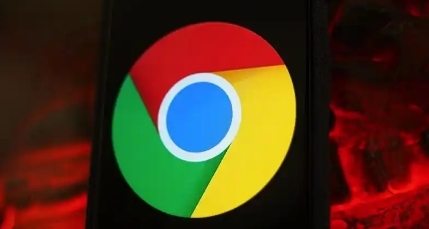

Chrome浏览器下载及浏览器远程协助功能使用教程
远程协助功能极大便利了远程支持与协作。本文详细介绍Chrome浏览器远程协助的使用方法,指导用户实现跨地域操作和问题解决,提升工作与维护效率。

谷歌浏览器网页翻译与自动化填充技巧
网页翻译和自动填充提升多语言浏览体验,本文介绍谷歌浏览器相关功能的智能应用技巧,实现便捷无障碍访问。

如何通过Google Chrome优化网页中的字体呈现
通过Google Chrome优化网页中的字体呈现,提高排版效果,提升用户的阅读体验。
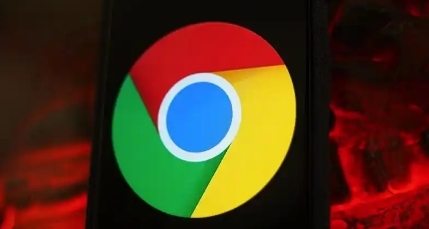
谷歌浏览器v177虚拟化:容器启动<1秒技术解析
谷歌浏览器v177实现容器启动时间低于1秒,通过虚拟化技术提升了开发和测试效率,缩短了开发周期。
