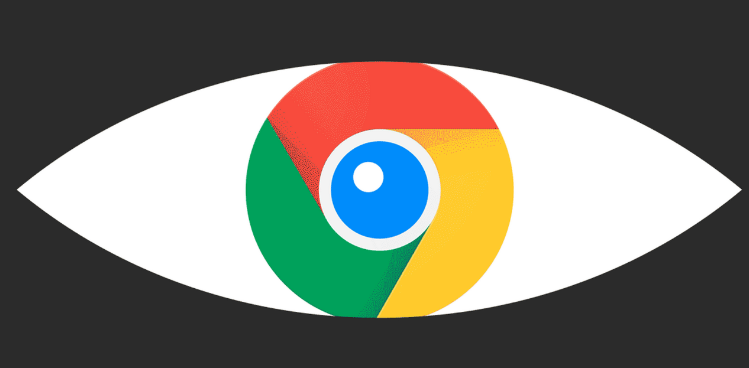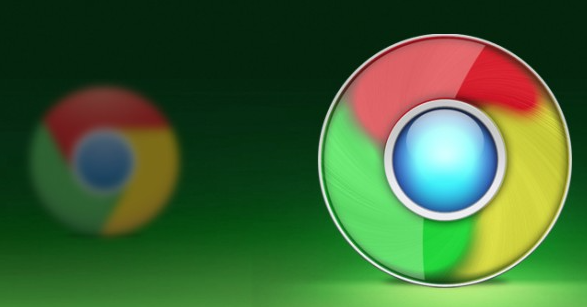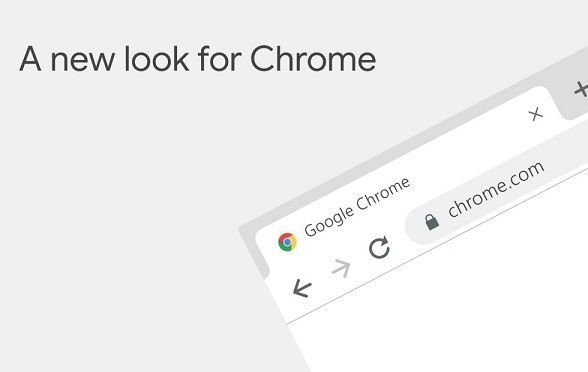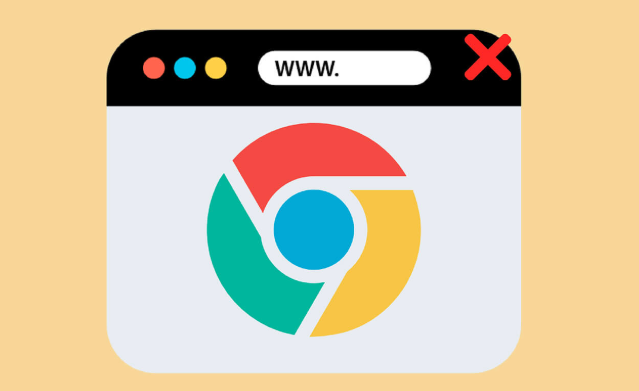google浏览器如何恢复关闭的标签页
正文介绍
方法一:使用快捷键恢复最近关闭的标签页
1. 按下组合键:在Windows或Linux系统中,按下`Ctrl + Shift + W`;在Mac系统中,则按下`Command + Shift + W`。
2. 选择标签页:执行上述操作后,会弹出一个下拉菜单,显示您最近关闭的标签页列表。通过上下箭头键选择您想要恢复的标签页,然后按回车键即可重新打开该标签页。
这种方法适用于误关了标签页且希望立即恢复的情况,非常快捷方便。
方法二:通过历史记录恢复标签页
1. 打开历史记录:点击谷歌浏览器右上角的三点图标(即菜单按钮),在下拉菜单中选择“历史记录”,或者直接按`Ctrl + H`(Windows/Linux)/`Command + Y`(Mac)打开历史记录。
2. 查找已关闭的标签页:在历史记录页面中,您可以浏览之前访问过的网页列表。找到您想要恢复的标签页对应的网页链接。
3. 重新打开标签页:点击该网页链接,即可在新的标签页中重新打开它。虽然这不是直接恢复原来的标签页,但同样可以达到继续浏览的目的。
此方法适合您记得关闭的具体网页内容,但忘记了是哪个标签页时使用。
方法三:利用扩展程序恢复标签页
1. 安装扩展程序:在谷歌浏览器的扩展商店中搜索并安装“Recently Closed Tabs”等类似功能的扩展程序。
2. 启用扩展程序:安装完成后,根据提示启用该扩展程序。通常,它会在浏览器的工具栏上添加一个小图标。
3. 恢复标签页:点击扩展程序的图标,会弹出一个包含所有已关闭标签页的列表。从中选择您想要恢复的标签页,点击即可重新打开。
使用扩展程序的好处是,即使您关闭了多个标签页,也能轻松地一次性恢复它们,非常适合需要同时处理多个任务的场景。
小贴士
- 保持浏览器更新:确保您的谷歌浏览器始终保持最新版本,以便享受最新的功能和安全更新。
- 定期清理缓存:定期清理浏览器缓存可以提高浏览器性能,避免因缓存过多导致的卡顿或崩溃问题。
- 使用书签管理:对于经常访问的网站,建议使用书签进行管理,这样即使不小心关闭了标签页,也能通过书签快速找回。
通过以上三种方法,您可以在谷歌浏览器中轻松恢复已关闭的标签页,无论是误操作还是有意为之,都能让您的浏览体验更加顺畅无阻。希望这篇教程能对您有所帮助!
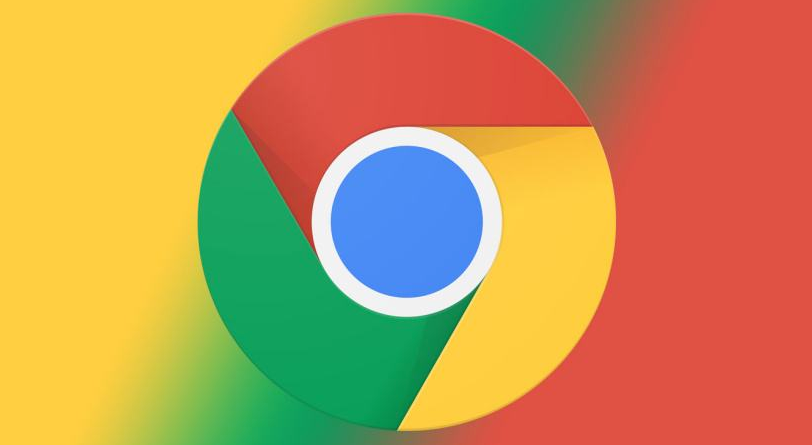
方法一:使用快捷键恢复最近关闭的标签页
1. 按下组合键:在Windows或Linux系统中,按下`Ctrl + Shift + W`;在Mac系统中,则按下`Command + Shift + W`。
2. 选择标签页:执行上述操作后,会弹出一个下拉菜单,显示您最近关闭的标签页列表。通过上下箭头键选择您想要恢复的标签页,然后按回车键即可重新打开该标签页。
这种方法适用于误关了标签页且希望立即恢复的情况,非常快捷方便。
方法二:通过历史记录恢复标签页
1. 打开历史记录:点击谷歌浏览器右上角的三点图标(即菜单按钮),在下拉菜单中选择“历史记录”,或者直接按`Ctrl + H`(Windows/Linux)/`Command + Y`(Mac)打开历史记录。
2. 查找已关闭的标签页:在历史记录页面中,您可以浏览之前访问过的网页列表。找到您想要恢复的标签页对应的网页链接。
3. 重新打开标签页:点击该网页链接,即可在新的标签页中重新打开它。虽然这不是直接恢复原来的标签页,但同样可以达到继续浏览的目的。
此方法适合您记得关闭的具体网页内容,但忘记了是哪个标签页时使用。
方法三:利用扩展程序恢复标签页
1. 安装扩展程序:在谷歌浏览器的扩展商店中搜索并安装“Recently Closed Tabs”等类似功能的扩展程序。
2. 启用扩展程序:安装完成后,根据提示启用该扩展程序。通常,它会在浏览器的工具栏上添加一个小图标。
3. 恢复标签页:点击扩展程序的图标,会弹出一个包含所有已关闭标签页的列表。从中选择您想要恢复的标签页,点击即可重新打开。
使用扩展程序的好处是,即使您关闭了多个标签页,也能轻松地一次性恢复它们,非常适合需要同时处理多个任务的场景。
小贴士
- 保持浏览器更新:确保您的谷歌浏览器始终保持最新版本,以便享受最新的功能和安全更新。
- 定期清理缓存:定期清理浏览器缓存可以提高浏览器性能,避免因缓存过多导致的卡顿或崩溃问题。
- 使用书签管理:对于经常访问的网站,建议使用书签进行管理,这样即使不小心关闭了标签页,也能通过书签快速找回。
通过以上三种方法,您可以在谷歌浏览器中轻松恢复已关闭的标签页,无论是误操作还是有意为之,都能让您的浏览体验更加顺畅无阻。希望这篇教程能对您有所帮助!