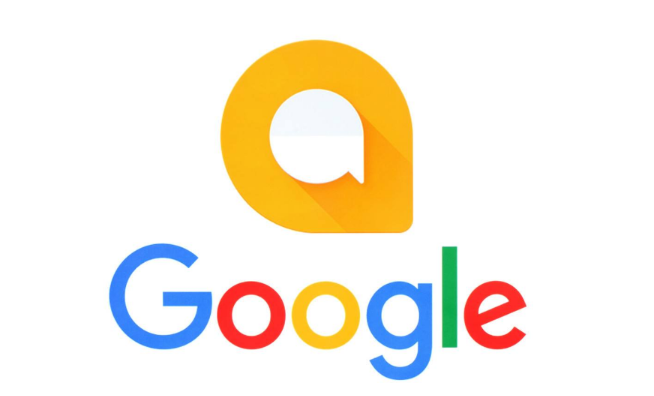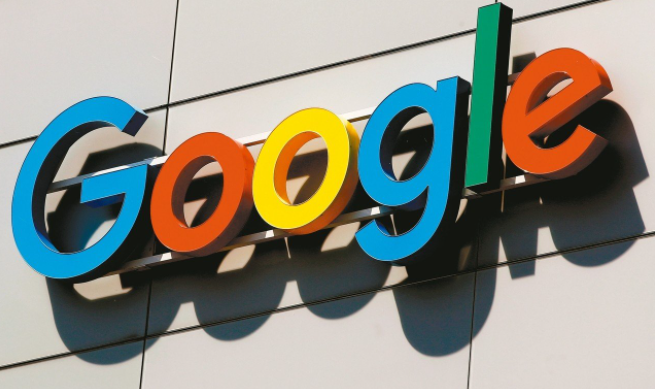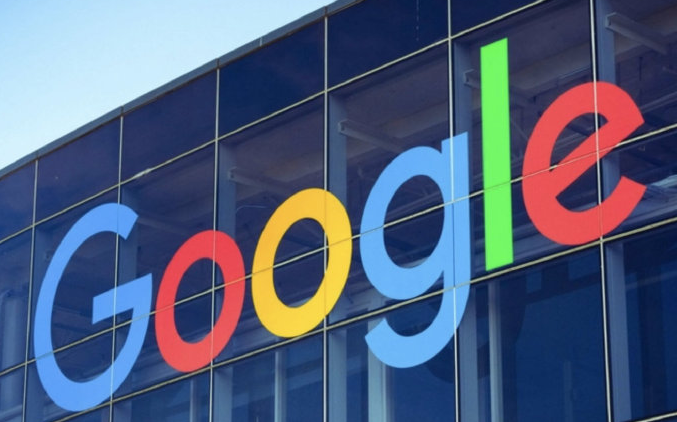chrome浏览器如何解决网页浏览过程中的异常
正文介绍
1. 刷新页面:当遇到网页显示异常时,首先尝试点击鼠标右键,选择“刷新”选项,或者按下键盘上的 Ctrl+R(Windows)/Cmd+R(Mac)组合键进行刷新。这可以清除临时数据并重新加载页面,有时能解决暂时性的问题。
2. 清除缓存和 Cookie:过多的缓存和 Cookie 可能会导致网页加载异常。点击浏览器右上角的三个点,选择“更多工具”>“清除浏览数据”。在弹出的窗口中,选择要清除的内容,包括浏览历史记录、Cookie 及其他网站数据、缓存的图片和文件等,然后点击“清除数据”按钮。清除后,关闭并重新打开浏览器,再次访问网页看是否能解决问题。
3. 更新 Chrome 浏览器:旧版本的浏览器可能存在兼容性问题或已知的漏洞,导致网页浏览异常。点击浏览器右上角的三个点,选择“帮助”>“关于 Google Chrome”。如果有可用的更新,浏览器会自动开始下载和安装。安装完成后,重启浏览器,检查网页是否恢复正常。
4. 禁用扩展程序:某些扩展程序可能与网页冲突,导致异常情况。点击浏览器右上角的三个点,选择“更多工具”>“扩展程序”。在扩展程序页面中,逐个禁用已安装的扩展程序,然后刷新网页查看问题是否解决。如果确定是某个扩展程序导致的异常,可以选择将其卸载或保持禁用状态。
5. 检查网络连接:网络不稳定或速度过慢也会影响网页的正常加载。可以尝试切换网络,比如从 Wi-Fi 切换到有线网络,或者重启路由器和调制解调器。同时,关闭其他占用大量网络带宽的设备和应用程序,以确保网络流畅。
6. 使用隐身模式:如果怀疑是浏览器设置或插件导致的问题,可以尝试使用隐身模式访问网页。点击浏览器右上角的三个点,选择“新建隐身窗口”或“新建隐身标签页”(快捷键 Ctrl+Shift+N)。在隐身模式下,浏览器不会加载任何扩展程序、Cookie 或历史记录,可判断是否是这些因素引起的异常。
7. 重置浏览器设置:如果上述方法都无法解决问题,可以考虑重置浏览器设置。这将恢复浏览器到其默认状态,但会导致所有设置、书签、密码等数据丢失。点击浏览器右上角的三个点,选择“设置”>“高级”>“重置和清理”>“将设置还原到原始默认值”,然后按照提示操作。
通过以上步骤,通常可以解决 Chrome 浏览器在网页浏览过程中遇到的大部分异常情况。如果问题仍然存在,可能是网站本身出现了故障,此时可以稍后重试,或者联系网站管理员报告问题。

1. 刷新页面:当遇到网页显示异常时,首先尝试点击鼠标右键,选择“刷新”选项,或者按下键盘上的 Ctrl+R(Windows)/Cmd+R(Mac)组合键进行刷新。这可以清除临时数据并重新加载页面,有时能解决暂时性的问题。
2. 清除缓存和 Cookie:过多的缓存和 Cookie 可能会导致网页加载异常。点击浏览器右上角的三个点,选择“更多工具”>“清除浏览数据”。在弹出的窗口中,选择要清除的内容,包括浏览历史记录、Cookie 及其他网站数据、缓存的图片和文件等,然后点击“清除数据”按钮。清除后,关闭并重新打开浏览器,再次访问网页看是否能解决问题。
3. 更新 Chrome 浏览器:旧版本的浏览器可能存在兼容性问题或已知的漏洞,导致网页浏览异常。点击浏览器右上角的三个点,选择“帮助”>“关于 Google Chrome”。如果有可用的更新,浏览器会自动开始下载和安装。安装完成后,重启浏览器,检查网页是否恢复正常。
4. 禁用扩展程序:某些扩展程序可能与网页冲突,导致异常情况。点击浏览器右上角的三个点,选择“更多工具”>“扩展程序”。在扩展程序页面中,逐个禁用已安装的扩展程序,然后刷新网页查看问题是否解决。如果确定是某个扩展程序导致的异常,可以选择将其卸载或保持禁用状态。
5. 检查网络连接:网络不稳定或速度过慢也会影响网页的正常加载。可以尝试切换网络,比如从 Wi-Fi 切换到有线网络,或者重启路由器和调制解调器。同时,关闭其他占用大量网络带宽的设备和应用程序,以确保网络流畅。
6. 使用隐身模式:如果怀疑是浏览器设置或插件导致的问题,可以尝试使用隐身模式访问网页。点击浏览器右上角的三个点,选择“新建隐身窗口”或“新建隐身标签页”(快捷键 Ctrl+Shift+N)。在隐身模式下,浏览器不会加载任何扩展程序、Cookie 或历史记录,可判断是否是这些因素引起的异常。
7. 重置浏览器设置:如果上述方法都无法解决问题,可以考虑重置浏览器设置。这将恢复浏览器到其默认状态,但会导致所有设置、书签、密码等数据丢失。点击浏览器右上角的三个点,选择“设置”>“高级”>“重置和清理”>“将设置还原到原始默认值”,然后按照提示操作。
通过以上步骤,通常可以解决 Chrome 浏览器在网页浏览过程中遇到的大部分异常情况。如果问题仍然存在,可能是网站本身出现了故障,此时可以稍后重试,或者联系网站管理员报告问题。