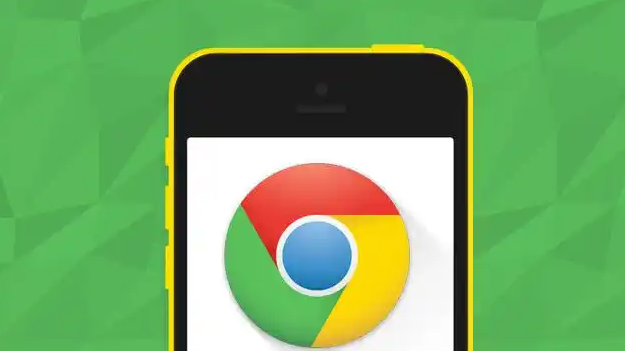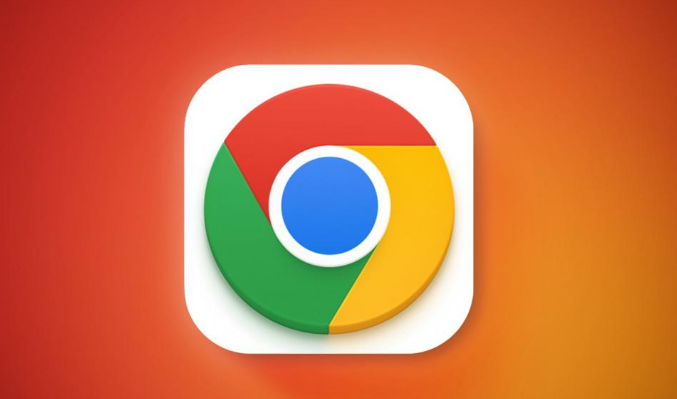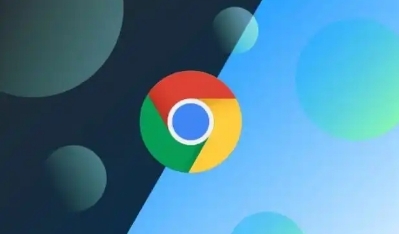如何在Google Chrome中减少页面CSS渲染时的卡顿
正文介绍
一、启用硬件加速
1. 打开Chrome浏览器:双击桌面上的Chrome图标,启动浏览器。
2. 进入设置:点击右上角的菜单按钮(三个竖点),选择“设置”。
3. 高级设置:在设置页面底部,点击“高级”展开更多选项。
4. 系统设置:在“高级”部分找到“系统”选项,点击进入。
5. 启用硬件加速:在系统设置中,确保“使用硬件加速模式(如果可用)”选项已勾选。硬件加速可以利用显卡的GPU来加速图形渲染,从而减轻CPU的负担,提高页面渲染速度。
二、清理缓存和Cookies
1. 打开Chrome浏览器:同样,先启动浏览器。
2. 进入设置:点击右上角的菜单按钮,选择“设置”。
3. 隐私和安全:在设置页面左侧,点击“隐私和安全”。
4. 清除浏览数据:在隐私和安全页面中,点击“清除浏览数据”按钮。
5. 选择数据类型:在弹出的对话框中,选择“缓存的图片和文件”以及“Cookies和其他网站数据”,然后点击“清除数据”。这将删除浏览器缓存和Cookies,有助于减少页面加载时间。
三、禁用不必要的扩展程序
1. 打开Chrome浏览器:启动浏览器。
2. 进入扩展程序页面:点击右上角的菜单按钮,选择“更多工具”>“扩展程序”。
3. 禁用或删除扩展:在扩展程序页面中,你可以看到已安装的所有扩展。对于不常用或可能影响页面加载速度的扩展,可以点击其右侧的开关按钮将其禁用,或者点击“删除”按钮将其完全移除。
四、优化网络设置
1. 检查网络连接:确保你的网络连接稳定且速度足够快。不稳定的网络或低带宽都可能导致页面加载缓慢。
2. 使用有线连接:如果可能的话,尽量使用有线网络连接而不是Wi-Fi。有线连接通常更稳定,传输速度也更快。
3. 关闭占用带宽的程序:关闭其他占用大量带宽的程序或设备,以确保Chrome浏览器能够获得足够的网络资源。
五、更新Chrome浏览器
1. 检查更新:定期检查Chrome浏览器是否有可用的更新。开发者会不断修复已知问题并优化性能。
2. 安装更新:如果有可用的更新,按照提示进行下载安装。保持浏览器处于最新版本有助于获得更好的性能和安全性。
六、使用开发者工具进行调试(可选)
1. 打开开发者工具:在Chrome浏览器中按下F12键或右键点击页面并选择“检查”,打开开发者工具。
2. 性能分析:在开发者工具中切换到“性能”面板,然后刷新页面以记录性能数据。通过分析性能数据,你可以找出导致卡顿的具体原因,并进行针对性的优化。
综上所述,通过启用硬件加速、清理缓存和Cookies、禁用不必要的扩展程序、优化网络设置、更新Chrome浏览器以及使用开发者工具进行调试等方法,我们可以有效地减少Google Chrome浏览器中页面CSS渲染时的卡顿现象。希望这些方法能够帮助你提升浏览体验。

一、启用硬件加速
1. 打开Chrome浏览器:双击桌面上的Chrome图标,启动浏览器。
2. 进入设置:点击右上角的菜单按钮(三个竖点),选择“设置”。
3. 高级设置:在设置页面底部,点击“高级”展开更多选项。
4. 系统设置:在“高级”部分找到“系统”选项,点击进入。
5. 启用硬件加速:在系统设置中,确保“使用硬件加速模式(如果可用)”选项已勾选。硬件加速可以利用显卡的GPU来加速图形渲染,从而减轻CPU的负担,提高页面渲染速度。
二、清理缓存和Cookies
1. 打开Chrome浏览器:同样,先启动浏览器。
2. 进入设置:点击右上角的菜单按钮,选择“设置”。
3. 隐私和安全:在设置页面左侧,点击“隐私和安全”。
4. 清除浏览数据:在隐私和安全页面中,点击“清除浏览数据”按钮。
5. 选择数据类型:在弹出的对话框中,选择“缓存的图片和文件”以及“Cookies和其他网站数据”,然后点击“清除数据”。这将删除浏览器缓存和Cookies,有助于减少页面加载时间。
三、禁用不必要的扩展程序
1. 打开Chrome浏览器:启动浏览器。
2. 进入扩展程序页面:点击右上角的菜单按钮,选择“更多工具”>“扩展程序”。
3. 禁用或删除扩展:在扩展程序页面中,你可以看到已安装的所有扩展。对于不常用或可能影响页面加载速度的扩展,可以点击其右侧的开关按钮将其禁用,或者点击“删除”按钮将其完全移除。
四、优化网络设置
1. 检查网络连接:确保你的网络连接稳定且速度足够快。不稳定的网络或低带宽都可能导致页面加载缓慢。
2. 使用有线连接:如果可能的话,尽量使用有线网络连接而不是Wi-Fi。有线连接通常更稳定,传输速度也更快。
3. 关闭占用带宽的程序:关闭其他占用大量带宽的程序或设备,以确保Chrome浏览器能够获得足够的网络资源。
五、更新Chrome浏览器
1. 检查更新:定期检查Chrome浏览器是否有可用的更新。开发者会不断修复已知问题并优化性能。
2. 安装更新:如果有可用的更新,按照提示进行下载安装。保持浏览器处于最新版本有助于获得更好的性能和安全性。
六、使用开发者工具进行调试(可选)
1. 打开开发者工具:在Chrome浏览器中按下F12键或右键点击页面并选择“检查”,打开开发者工具。
2. 性能分析:在开发者工具中切换到“性能”面板,然后刷新页面以记录性能数据。通过分析性能数据,你可以找出导致卡顿的具体原因,并进行针对性的优化。
综上所述,通过启用硬件加速、清理缓存和Cookies、禁用不必要的扩展程序、优化网络设置、更新Chrome浏览器以及使用开发者工具进行调试等方法,我们可以有效地减少Google Chrome浏览器中页面CSS渲染时的卡顿现象。希望这些方法能够帮助你提升浏览体验。