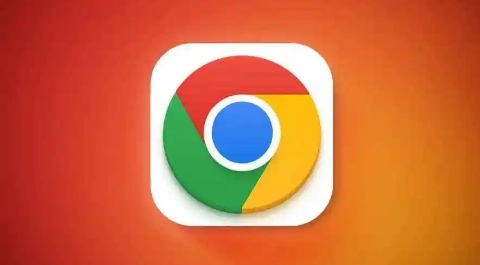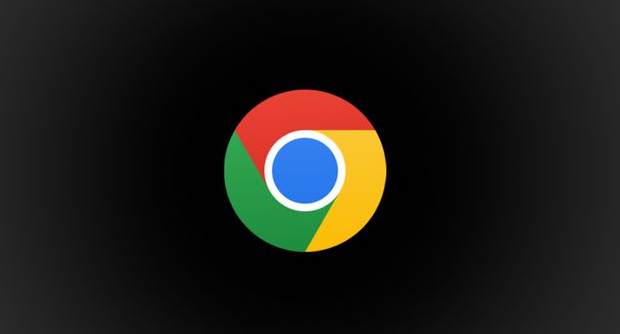google Chrome如何提高浏览器的多任务处理能力
正文介绍
一、合理管理标签页
1. 及时关闭闲置标签页
我们在浏览网页时,常常会打开多个标签页,但并非所有标签页都会同时被使用。长时间保留未使用的标签页会占用系统资源,进而影响浏览器的多任务处理能力。因此,当您完成某个标签页的使用后,应及时将其关闭,以释放内存和CPU资源。例如,您在查阅资料时打开了多个新闻网站、学术文献页面等,当您看完其中一个页面后,就可以直接点击该标签页右上角的“关闭”按钮(通常是一个叉形图标)来关闭它。
2. 使用标签页分组功能
Chrome浏览器提供了标签页分组功能,您可以将相关的标签页归为一组。这样,当您需要切换任务时,只需点击相应的标签页组,就能快速找到所需页面,而不必在众多杂乱的标签页中逐一查找。具体操作方法如下:右键点击一个标签页,选择“添加到新标签页组”,然后为该组命名。之后,将其他相关标签页拖放到该组中即可。
二、优化插件和扩展程序
1. 精简不必要的插件
虽然插件和扩展程序能够为浏览器增添更多功能,但安装过多的插件会导致浏览器启动速度变慢,占用大量系统资源,从而降低多任务处理能力。因此,您应定期检查已安装的插件,卸载那些不常用或不必要的插件。在Chrome浏览器中,点击右上角的菜单按钮(通常有三个竖点),选择“更多工具” - “扩展程序”,在打开的页面中可以看到已安装的所有插件,对于不需要的插件,点击“删除”按钮即可卸载。
2. 更新插件版本
过时的插件可能存在兼容性问题或安全漏洞,不仅会影响浏览器的性能,还可能对您的设备安全造成威胁。所以,要确保安装的插件始终保持最新版本。在扩展程序页面中,开启“开发者模式”后,可看到每个插件的更新情况,如有可用更新,点击“更新”按钮进行更新。
三、调整浏览器设置
1. 启用硬件加速
硬件加速可以利用计算机的图形处理器(GPU)来加速浏览器的图形渲染,从而提高浏览器的响应速度和多任务处理能力。在Chrome浏览器中,点击右上角的菜单按钮,选择“设置”,在打开的页面中向下滚动,找到“高级”选项并点击,然后在“系统”部分中,开启“使用硬件加速模式(如果可用)”选项。不过,需要注意的是,并非所有计算机都支持硬件加速,如果您的电脑在开启该功能后出现异常情况,如屏幕闪烁、崩溃等,可以尝试关闭该功能。
2. 增加缓存大小
浏览器缓存可以存储您访问过的网页数据,当您再次访问这些页面时,浏览器可以直接从缓存中读取数据,而无需重新下载整个页面,这样能够加快页面加载速度,提升多任务处理效率。在Chrome浏览器的设置页面中,找到“隐私设置和安全性” - “缓存的图像和文件”,将其设置为“根据网络状况自动保存”。此外,您还可以根据自己电脑的硬盘空间情况,适当增加缓存大小。
四、清理浏览器缓存和历史记录
1. 定期清理缓存
随着时间的推移,浏览器缓存会不断积累,占用大量的磁盘空间,这可能会导致浏览器运行缓慢,影响多任务处理能力。因此,建议定期清理浏览器缓存。在Chrome浏览器中,点击右上角的菜单按钮,选择“更多工具” - “清除浏览数据”,在弹出的对话框中,选择要清理的内容(如浏览历史记录、下载记录、缓存的图片和文件等),并设置清理的时间范围(如全部、最近一小时、最近一天等),然后点击“清除数据”按钮即可。
2. 清除历史记录
历史记录也会占用一定的磁盘空间,并且过多的历史记录可能会使浏览器在搜索和加载页面时变得迟缓。如果您不需要保留所有的历史记录,可以定期进行清理。同样在Chrome浏览器的“清除浏览数据”对话框中,勾选“浏览历史记录”选项,然后选择合适的时间范围进行清理。
通过以上这些方法,您可以有效地提高Google Chrome浏览器的多任务处理能力,让浏览器更加流畅地运行,从而提升您的上网体验。无论是日常的网页浏览、工作学习还是娱乐休闲,都能更加高效地进行。

一、合理管理标签页
1. 及时关闭闲置标签页
我们在浏览网页时,常常会打开多个标签页,但并非所有标签页都会同时被使用。长时间保留未使用的标签页会占用系统资源,进而影响浏览器的多任务处理能力。因此,当您完成某个标签页的使用后,应及时将其关闭,以释放内存和CPU资源。例如,您在查阅资料时打开了多个新闻网站、学术文献页面等,当您看完其中一个页面后,就可以直接点击该标签页右上角的“关闭”按钮(通常是一个叉形图标)来关闭它。
2. 使用标签页分组功能
Chrome浏览器提供了标签页分组功能,您可以将相关的标签页归为一组。这样,当您需要切换任务时,只需点击相应的标签页组,就能快速找到所需页面,而不必在众多杂乱的标签页中逐一查找。具体操作方法如下:右键点击一个标签页,选择“添加到新标签页组”,然后为该组命名。之后,将其他相关标签页拖放到该组中即可。
二、优化插件和扩展程序
1. 精简不必要的插件
虽然插件和扩展程序能够为浏览器增添更多功能,但安装过多的插件会导致浏览器启动速度变慢,占用大量系统资源,从而降低多任务处理能力。因此,您应定期检查已安装的插件,卸载那些不常用或不必要的插件。在Chrome浏览器中,点击右上角的菜单按钮(通常有三个竖点),选择“更多工具” - “扩展程序”,在打开的页面中可以看到已安装的所有插件,对于不需要的插件,点击“删除”按钮即可卸载。
2. 更新插件版本
过时的插件可能存在兼容性问题或安全漏洞,不仅会影响浏览器的性能,还可能对您的设备安全造成威胁。所以,要确保安装的插件始终保持最新版本。在扩展程序页面中,开启“开发者模式”后,可看到每个插件的更新情况,如有可用更新,点击“更新”按钮进行更新。
三、调整浏览器设置
1. 启用硬件加速
硬件加速可以利用计算机的图形处理器(GPU)来加速浏览器的图形渲染,从而提高浏览器的响应速度和多任务处理能力。在Chrome浏览器中,点击右上角的菜单按钮,选择“设置”,在打开的页面中向下滚动,找到“高级”选项并点击,然后在“系统”部分中,开启“使用硬件加速模式(如果可用)”选项。不过,需要注意的是,并非所有计算机都支持硬件加速,如果您的电脑在开启该功能后出现异常情况,如屏幕闪烁、崩溃等,可以尝试关闭该功能。
2. 增加缓存大小
浏览器缓存可以存储您访问过的网页数据,当您再次访问这些页面时,浏览器可以直接从缓存中读取数据,而无需重新下载整个页面,这样能够加快页面加载速度,提升多任务处理效率。在Chrome浏览器的设置页面中,找到“隐私设置和安全性” - “缓存的图像和文件”,将其设置为“根据网络状况自动保存”。此外,您还可以根据自己电脑的硬盘空间情况,适当增加缓存大小。
四、清理浏览器缓存和历史记录
1. 定期清理缓存
随着时间的推移,浏览器缓存会不断积累,占用大量的磁盘空间,这可能会导致浏览器运行缓慢,影响多任务处理能力。因此,建议定期清理浏览器缓存。在Chrome浏览器中,点击右上角的菜单按钮,选择“更多工具” - “清除浏览数据”,在弹出的对话框中,选择要清理的内容(如浏览历史记录、下载记录、缓存的图片和文件等),并设置清理的时间范围(如全部、最近一小时、最近一天等),然后点击“清除数据”按钮即可。
2. 清除历史记录
历史记录也会占用一定的磁盘空间,并且过多的历史记录可能会使浏览器在搜索和加载页面时变得迟缓。如果您不需要保留所有的历史记录,可以定期进行清理。同样在Chrome浏览器的“清除浏览数据”对话框中,勾选“浏览历史记录”选项,然后选择合适的时间范围进行清理。
通过以上这些方法,您可以有效地提高Google Chrome浏览器的多任务处理能力,让浏览器更加流畅地运行,从而提升您的上网体验。无论是日常的网页浏览、工作学习还是娱乐休闲,都能更加高效地进行。