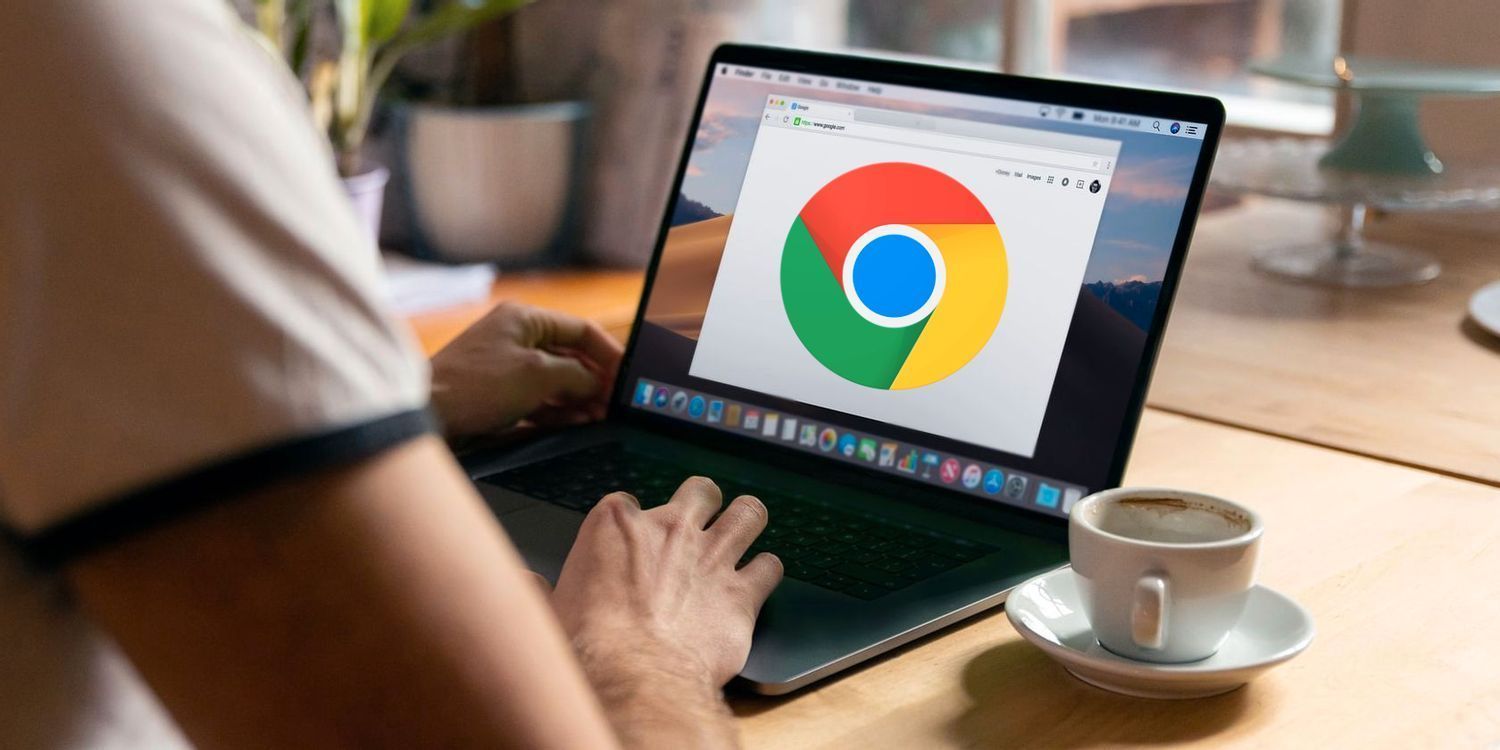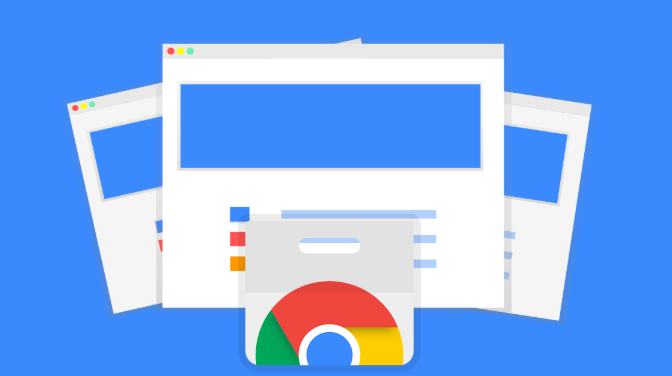谷歌浏览器如何调试网页并查看控制台日志
正文介绍
一、打开谷歌浏览器开发者工具
要开始调试网页,首先需要打开谷歌浏览器的开发者工具。这可以通过两种方式实现:
1. 快捷键方式:在谷歌浏览器中,按下 `F12` 键或 `Ctrl+Shift+I`(Windows/Linux)/`Cmd+Option+I`(Mac)组合键,即可快速打开开发者工具面板。
2. 菜单方式:点击谷歌浏览器右上角的三点菜单图标,选择“更多工具”>“开发者工具”,同样可以打开开发者工具。
二、进入“Console”(控制台)标签页
开发者工具打开后,默认会显示在浏览器底部。您会看到多个标签页,如“Elements”(元素)、“Console”(控制台)、“Sources”(源代码)等。点击“Console”标签页,这就是我们查看控制台日志的地方。
三、理解控制台日志
控制台日志是开发者与浏览器交互的重要窗口,它会显示网页在加载和运行过程中的各种信息,包括错误、警告、日志等。这些信息对于定位问题、优化性能至关重要。常见的控制台日志类型包括:
- 错误(Error):红色字体显示,表示代码执行过程中遇到了严重问题,需要立即修复。
- 警告(Warning):黄色字体显示,虽然不影响页面的基本功能,但可能存在潜在的问题或性能瓶颈。
- 日志(Log):通用信息,用于记录程序的运行状态或调试信息,通常以灰色字体显示。
四、使用控制台进行调试
在控制台中,您可以输入JavaScript代码并立即执行,以测试或修改网页的行为。此外,还可以通过以下几种方式来辅助调试:
1. 查看错误堆栈:点击错误信息,可以看到详细的错误堆栈,帮助您快速定位到出错的代码行。
2. 断点调试:在“Sources”标签页中,您可以在代码行号上点击设置断点,当脚本执行到该行时会自动暂停,方便您逐步调试。
3. 网络请求监控:切换到“Network”标签页,可以查看网页加载过程中的所有网络请求,包括状态码、响应时间、资源大小等,有助于分析性能问题。
五、实践案例
假设我们有一个网页,其中包含一个按钮,点击后应该弹出“Hello, World!”的提示框。但在实际操作中,按钮点击无反应。这时,我们可以按照上述步骤打开控制台,并在控制台中输入以下代码进行测试:
javascript
document.querySelector('button').addEventListener('click', function() {
alert('Hello, World!');
});
如果控制台中没有出现任何错误或警告,并且点击按钮后成功弹出提示框,说明问题可能出在原有的事件绑定代码上。通过这种方式,我们可以快速定位并解决问题。
总之,谷歌浏览器的开发者工具是网页开发者不可或缺的助手。通过掌握如何调试网页并查看控制台日志,您将能够更加高效地定位问题、优化性能,提升网页的用户体验。希望本文能对您有所帮助,祝您在网页开发的道路上越走越远!
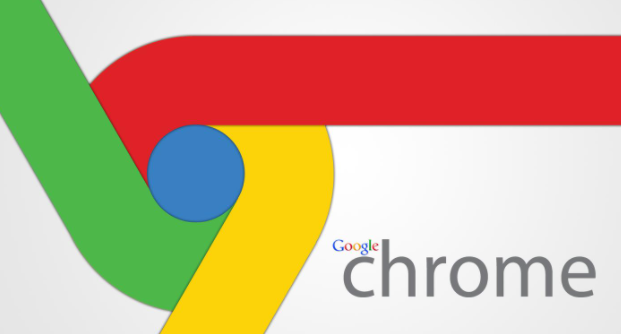
一、打开谷歌浏览器开发者工具
要开始调试网页,首先需要打开谷歌浏览器的开发者工具。这可以通过两种方式实现:
1. 快捷键方式:在谷歌浏览器中,按下 `F12` 键或 `Ctrl+Shift+I`(Windows/Linux)/`Cmd+Option+I`(Mac)组合键,即可快速打开开发者工具面板。
2. 菜单方式:点击谷歌浏览器右上角的三点菜单图标,选择“更多工具”>“开发者工具”,同样可以打开开发者工具。
二、进入“Console”(控制台)标签页
开发者工具打开后,默认会显示在浏览器底部。您会看到多个标签页,如“Elements”(元素)、“Console”(控制台)、“Sources”(源代码)等。点击“Console”标签页,这就是我们查看控制台日志的地方。
三、理解控制台日志
控制台日志是开发者与浏览器交互的重要窗口,它会显示网页在加载和运行过程中的各种信息,包括错误、警告、日志等。这些信息对于定位问题、优化性能至关重要。常见的控制台日志类型包括:
- 错误(Error):红色字体显示,表示代码执行过程中遇到了严重问题,需要立即修复。
- 警告(Warning):黄色字体显示,虽然不影响页面的基本功能,但可能存在潜在的问题或性能瓶颈。
- 日志(Log):通用信息,用于记录程序的运行状态或调试信息,通常以灰色字体显示。
四、使用控制台进行调试
在控制台中,您可以输入JavaScript代码并立即执行,以测试或修改网页的行为。此外,还可以通过以下几种方式来辅助调试:
1. 查看错误堆栈:点击错误信息,可以看到详细的错误堆栈,帮助您快速定位到出错的代码行。
2. 断点调试:在“Sources”标签页中,您可以在代码行号上点击设置断点,当脚本执行到该行时会自动暂停,方便您逐步调试。
3. 网络请求监控:切换到“Network”标签页,可以查看网页加载过程中的所有网络请求,包括状态码、响应时间、资源大小等,有助于分析性能问题。
五、实践案例
假设我们有一个网页,其中包含一个按钮,点击后应该弹出“Hello, World!”的提示框。但在实际操作中,按钮点击无反应。这时,我们可以按照上述步骤打开控制台,并在控制台中输入以下代码进行测试:
javascript
document.querySelector('button').addEventListener('click', function() {
alert('Hello, World!');
});
如果控制台中没有出现任何错误或警告,并且点击按钮后成功弹出提示框,说明问题可能出在原有的事件绑定代码上。通过这种方式,我们可以快速定位并解决问题。
总之,谷歌浏览器的开发者工具是网页开发者不可或缺的助手。通过掌握如何调试网页并查看控制台日志,您将能够更加高效地定位问题、优化性能,提升网页的用户体验。希望本文能对您有所帮助,祝您在网页开发的道路上越走越远!