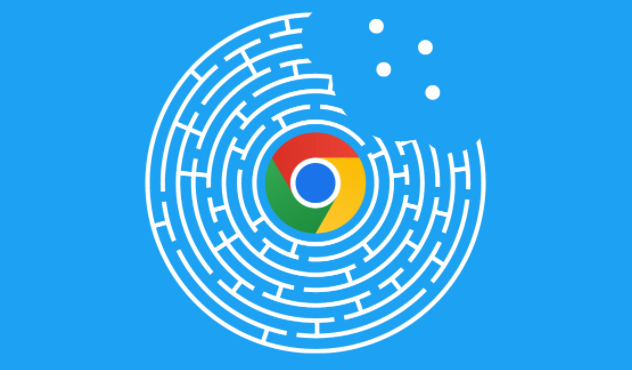在Chrome浏览器中解决常见的页面加载延迟问题
正文介绍
清除缓存和Cookie
1. 打开Chrome浏览器,点击右上角的三个点,选择“更多工具”-“清除浏览数据”。
2. 在弹出的窗口中,选择要清除的内容,如浏览历史记录、下载记录、缓存的图片和文件、Cookie及其他网站数据等,可根据需求选择全部或部分。
3. 点击“清除数据”,等待清除完成。清除缓存和Cookie后,浏览器将重新加载页面,可能会加快加载速度。
禁用不必要的扩展程序
1. 点击右上角的三个点,选择“更多工具”-“扩展程序”。
2. 在扩展程序页面,可以看到已安装的所有扩展程序,通过开关按钮可以暂时禁用或启用扩展程序。
3. 若不确定某个扩展程序是否影响页面加载速度,可逐个禁用,观察页面加载情况,以确定是否有影响。
优化网络设置
1. 检查网络连接:确保网络连接稳定,可通过查看其他网站的访问情况来初步判断网络是否正常。若网络不稳定,可尝试切换网络或重启路由器等设备。
2. 更改DNS服务器:有时默认的DNS服务器可能导致页面加载缓慢,可尝试更换为公共DNS服务器,如Google的8.8.8.8和8.8.4.4。在Chrome浏览器中,点击右上角的三个点,选择“设置”-“显示高级设置”-“打开计算机的代理设置”,在弹出的网络设置窗口中选择“Internet协议版本4(TCP/IPv4)属性”,在“使用下面的DNS服务器地址”中输入新的DNS服务器地址,点击“确定”保存设置。
更新Chrome浏览器及系统
1. 更新Chrome浏览器:及时更新Chrome浏览器到最新版本,可在浏览器右上角点击三个点,选择“帮助”-“关于 Google Chrome”,浏览器会自动检查更新并下载安装。
2. 更新操作系统:保持操作系统的更新也能提高浏览器的性能和兼容性,不同操作系统的更新方法有所不同,一般可在系统的设置中找到“更新和安全”或类似的选项进行更新操作。
检查硬件加速设置
1. 在Chrome地址栏中输入“chrome://flags/enable-hardware-acceleration”,按回车键。
2. 确保“启用硬件加速”选项处于勾选状态,若已勾选但页面加载仍缓慢,可尝试取消勾选,然后重启浏览器查看效果。
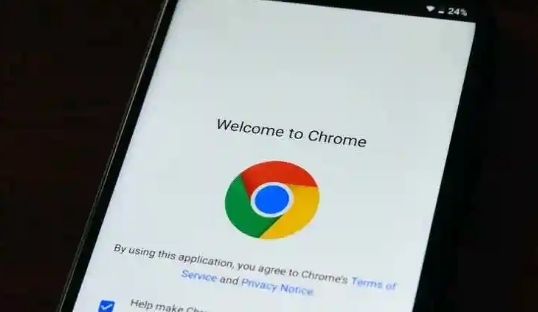
清除缓存和Cookie
1. 打开Chrome浏览器,点击右上角的三个点,选择“更多工具”-“清除浏览数据”。
2. 在弹出的窗口中,选择要清除的内容,如浏览历史记录、下载记录、缓存的图片和文件、Cookie及其他网站数据等,可根据需求选择全部或部分。
3. 点击“清除数据”,等待清除完成。清除缓存和Cookie后,浏览器将重新加载页面,可能会加快加载速度。
禁用不必要的扩展程序
1. 点击右上角的三个点,选择“更多工具”-“扩展程序”。
2. 在扩展程序页面,可以看到已安装的所有扩展程序,通过开关按钮可以暂时禁用或启用扩展程序。
3. 若不确定某个扩展程序是否影响页面加载速度,可逐个禁用,观察页面加载情况,以确定是否有影响。
优化网络设置
1. 检查网络连接:确保网络连接稳定,可通过查看其他网站的访问情况来初步判断网络是否正常。若网络不稳定,可尝试切换网络或重启路由器等设备。
2. 更改DNS服务器:有时默认的DNS服务器可能导致页面加载缓慢,可尝试更换为公共DNS服务器,如Google的8.8.8.8和8.8.4.4。在Chrome浏览器中,点击右上角的三个点,选择“设置”-“显示高级设置”-“打开计算机的代理设置”,在弹出的网络设置窗口中选择“Internet协议版本4(TCP/IPv4)属性”,在“使用下面的DNS服务器地址”中输入新的DNS服务器地址,点击“确定”保存设置。
更新Chrome浏览器及系统
1. 更新Chrome浏览器:及时更新Chrome浏览器到最新版本,可在浏览器右上角点击三个点,选择“帮助”-“关于 Google Chrome”,浏览器会自动检查更新并下载安装。
2. 更新操作系统:保持操作系统的更新也能提高浏览器的性能和兼容性,不同操作系统的更新方法有所不同,一般可在系统的设置中找到“更新和安全”或类似的选项进行更新操作。
检查硬件加速设置
1. 在Chrome地址栏中输入“chrome://flags/enable-hardware-acceleration”,按回车键。
2. 确保“启用硬件加速”选项处于勾选状态,若已勾选但页面加载仍缓慢,可尝试取消勾选,然后重启浏览器查看效果。