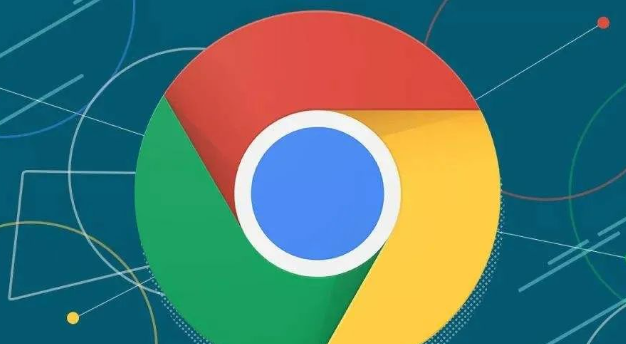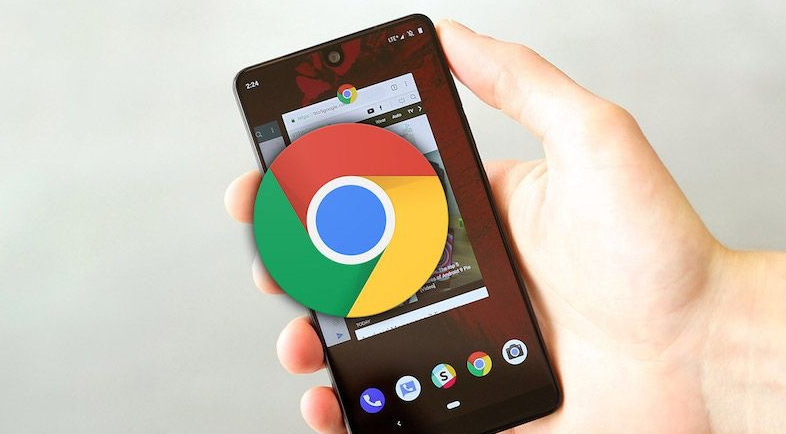google Chrome如何启用WebRTC以提升通话质量
正文介绍
首先,打开你的Google Chrome浏览器。在浏览器的右上角,你会看到三个垂直排列的点,这是Chrome的菜单按钮。点击这个按钮,会弹出一个下拉菜单。
在下拉菜单中,找到并点击“设置”选项。进入设置页面后,滚动鼠标滚轮,找到“高级”选项。点击“高级”,展开更多设置选项。
在高级设置中,继续向下滚动,直到找到“隐私和安全”部分。在这个部分里,有一个“网站设置”的选项,点击进入。
进入网站设置后,在左侧的列表中找到“摄像头和麦克风”选项,点击它。然后,在右侧的页面中,找到“允许以下网站使用您的摄像头和麦克风”这一栏。
接下来,在“允许以下网站使用您的摄像头和麦克风”下方,有一个“添加”按钮。点击这个按钮,会弹出一个输入框,提示你输入要启用WebRTC的网站地址。在这里,你可以输入你需要提升通话质量的具体网站的网址。
输入完成后,点击“添加”按钮旁边的“完成”按钮,保存设置。这样,你就成功在Google Chrome浏览器中为指定网站启用了WebRTC。
现在,当你再次访问该网站并进行通话时,WebRTC功能就会发挥作用,它可以优化网络连接,减少延迟,提高音频和视频的质量,从而让你的通话更加清晰、流畅。
需要注意的是,启用WebRTC可能会涉及到一些隐私问题。因此,在添加网站地址时,要确保是可信任的网站,避免个人信息泄露。同时,如果你在使用过程中遇到任何问题,可以随时返回浏览器的设置页面,对相关设置进行调整或修改。

首先,打开你的Google Chrome浏览器。在浏览器的右上角,你会看到三个垂直排列的点,这是Chrome的菜单按钮。点击这个按钮,会弹出一个下拉菜单。
在下拉菜单中,找到并点击“设置”选项。进入设置页面后,滚动鼠标滚轮,找到“高级”选项。点击“高级”,展开更多设置选项。
在高级设置中,继续向下滚动,直到找到“隐私和安全”部分。在这个部分里,有一个“网站设置”的选项,点击进入。
进入网站设置后,在左侧的列表中找到“摄像头和麦克风”选项,点击它。然后,在右侧的页面中,找到“允许以下网站使用您的摄像头和麦克风”这一栏。
接下来,在“允许以下网站使用您的摄像头和麦克风”下方,有一个“添加”按钮。点击这个按钮,会弹出一个输入框,提示你输入要启用WebRTC的网站地址。在这里,你可以输入你需要提升通话质量的具体网站的网址。
输入完成后,点击“添加”按钮旁边的“完成”按钮,保存设置。这样,你就成功在Google Chrome浏览器中为指定网站启用了WebRTC。
现在,当你再次访问该网站并进行通话时,WebRTC功能就会发挥作用,它可以优化网络连接,减少延迟,提高音频和视频的质量,从而让你的通话更加清晰、流畅。
需要注意的是,启用WebRTC可能会涉及到一些隐私问题。因此,在添加网站地址时,要确保是可信任的网站,避免个人信息泄露。同时,如果你在使用过程中遇到任何问题,可以随时返回浏览器的设置页面,对相关设置进行调整或修改。
相关阅读