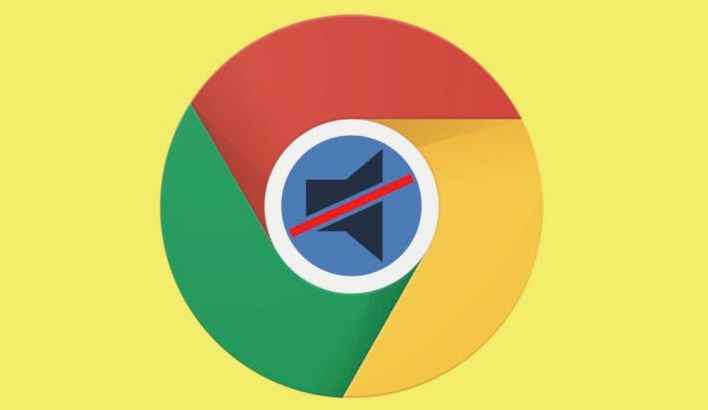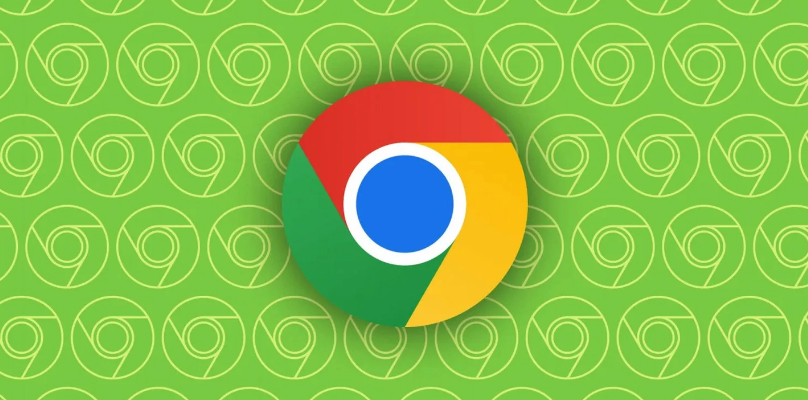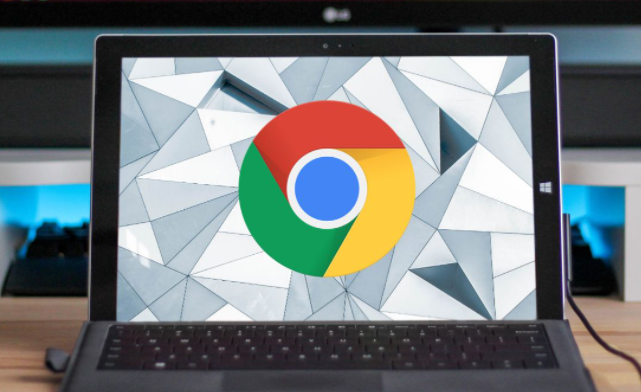如何通过Google Chrome实现高效的网页截图
正文介绍
一、使用Chrome自带截图工具
(一)全屏截图
当你需要截取整个屏幕的内容时,可以使用Chrome自带的全屏截图功能。按下“Ctrl + Shift + I”(Windows/Linux)或“Command + Option + I”(Mac)组合键,打开开发者工具。在开发者工具窗口中,点击左上角的“三个点”图标,选择“Run command...”或“运行命令...”,然后在弹出的输入框中输入“screenCapture”并回车。此时,整个屏幕会被截取,截图文件将自动保存到默认下载文件夹中。
(二)选定区域截图
如果只需要截取网页中的某个特定区域,同样可以通过开发者工具来实现。按照上述方法打开开发者工具后,在“命令”输入框中输入“captureScreenshot”,然后按下回车键。接着,鼠标光标会变成十字形状,你可以按住鼠标左键并拖动,选择要截取的区域。选定区域后,松开鼠标左键,截图会自动保存。
二、利用Chrome扩展程序截图
除了自带的截图工具,Chrome浏览器还有丰富的扩展程序可供选择,这些扩展程序能提供更多个性化的截图功能。
(一)安装扩展程序
打开Chrome浏览器,点击右上角的“三个点”图标,选择“更多工具” - “扩展程序”。在Chrome网上应用店中搜索“截图”相关的关键词,如“Awesome Screenshot”、“Full Page Screen Capture”等。找到合适的扩展程序后,点击“添加到Chrome”按钮进行安装。
(二)使用扩展程序截图
安装完成后,在浏览器右上角会出现相应的扩展程序图标。以“Awesome Screenshot”为例,点击该图标后,会出现多种截图选项,如“捕获整个页面”、“捕获选定区域”、“捕获可见部分”等。根据你的需求选择合适的截图模式,然后按照提示进行操作即可完成截图。截图完成后,你还可以在扩展程序提供的编辑界面中对截图进行标注、添加文字等后期处理。
三、注意事项
(一)确保浏览器版本更新
为了获得最佳的截图体验,建议保持Google Chrome浏览器为最新版本。较新的版本通常会修复一些已知的问题,并提供更稳定和高效的功能。
(二)合理设置截图保存路径
在使用Chrome自带截图工具或扩展程序时,注意设置合适的截图保存路径,以便后续查找和管理截图文件。你可以在浏览器的设置中更改默认下载文件夹的位置。
(三)尊重版权和隐私
在进行网页截图时,要遵守相关法律法规和网站的使用规定,不得擅自截取涉及版权、隐私等内容的网页。
通过以上介绍的方法,你可以轻松地通过Google Chrome实现高效的网页截图。无论是使用自带的截图工具还是借助扩展程序,都能满足不同场景下的截图需求。希望本文对你有所帮助,让你在网页截图操作中更加得心应手。

一、使用Chrome自带截图工具
(一)全屏截图
当你需要截取整个屏幕的内容时,可以使用Chrome自带的全屏截图功能。按下“Ctrl + Shift + I”(Windows/Linux)或“Command + Option + I”(Mac)组合键,打开开发者工具。在开发者工具窗口中,点击左上角的“三个点”图标,选择“Run command...”或“运行命令...”,然后在弹出的输入框中输入“screenCapture”并回车。此时,整个屏幕会被截取,截图文件将自动保存到默认下载文件夹中。
(二)选定区域截图
如果只需要截取网页中的某个特定区域,同样可以通过开发者工具来实现。按照上述方法打开开发者工具后,在“命令”输入框中输入“captureScreenshot”,然后按下回车键。接着,鼠标光标会变成十字形状,你可以按住鼠标左键并拖动,选择要截取的区域。选定区域后,松开鼠标左键,截图会自动保存。
二、利用Chrome扩展程序截图
除了自带的截图工具,Chrome浏览器还有丰富的扩展程序可供选择,这些扩展程序能提供更多个性化的截图功能。
(一)安装扩展程序
打开Chrome浏览器,点击右上角的“三个点”图标,选择“更多工具” - “扩展程序”。在Chrome网上应用店中搜索“截图”相关的关键词,如“Awesome Screenshot”、“Full Page Screen Capture”等。找到合适的扩展程序后,点击“添加到Chrome”按钮进行安装。
(二)使用扩展程序截图
安装完成后,在浏览器右上角会出现相应的扩展程序图标。以“Awesome Screenshot”为例,点击该图标后,会出现多种截图选项,如“捕获整个页面”、“捕获选定区域”、“捕获可见部分”等。根据你的需求选择合适的截图模式,然后按照提示进行操作即可完成截图。截图完成后,你还可以在扩展程序提供的编辑界面中对截图进行标注、添加文字等后期处理。
三、注意事项
(一)确保浏览器版本更新
为了获得最佳的截图体验,建议保持Google Chrome浏览器为最新版本。较新的版本通常会修复一些已知的问题,并提供更稳定和高效的功能。
(二)合理设置截图保存路径
在使用Chrome自带截图工具或扩展程序时,注意设置合适的截图保存路径,以便后续查找和管理截图文件。你可以在浏览器的设置中更改默认下载文件夹的位置。
(三)尊重版权和隐私
在进行网页截图时,要遵守相关法律法规和网站的使用规定,不得擅自截取涉及版权、隐私等内容的网页。
通过以上介绍的方法,你可以轻松地通过Google Chrome实现高效的网页截图。无论是使用自带的截图工具还是借助扩展程序,都能满足不同场景下的截图需求。希望本文对你有所帮助,让你在网页截图操作中更加得心应手。
相关阅读