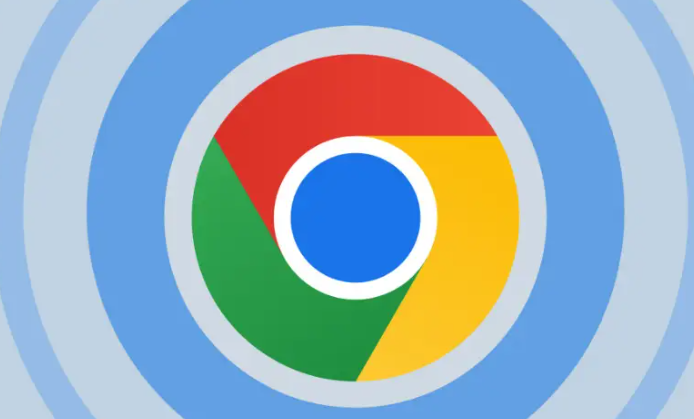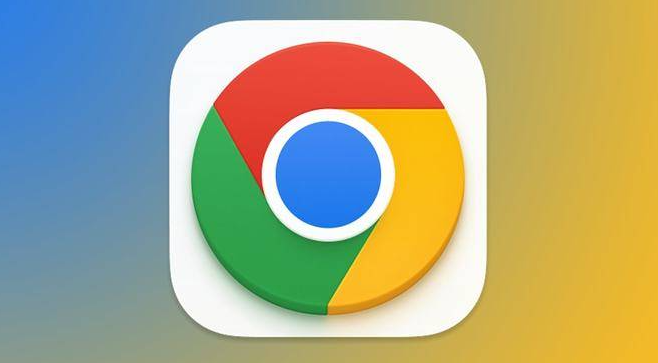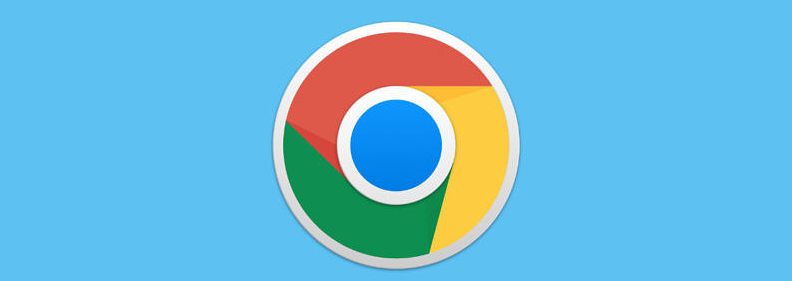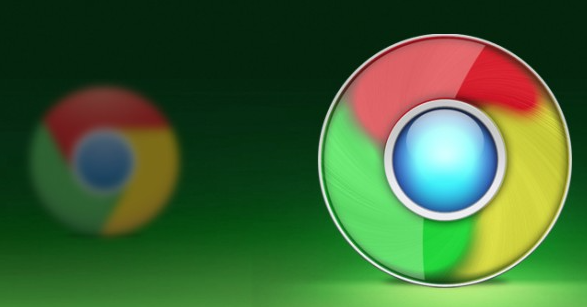如何在谷歌浏览器中实现内容导入导出
正文介绍
一、导出内容
1. 书签导出
- 打开谷歌浏览器,点击浏览器右上角的三个点图标,在弹出的菜单中选择“书签”选项,接着在下拉菜单中点击“书签管理器”。
- 在书签管理器页面中,可以看到所有的书签列表。如果想要导出全部书签,直接点击右上角的“导出书签”按钮;如果只想导出部分书签,可以先通过鼠标勾选需要导出的书签文件夹或者单个书签,然后再点击“导出所选书签”按钮。
- 此时会弹出一个保存对话框,选择合适的保存位置并输入文件名,文件格式一般为HTML格式,最后点击“保存”按钮即可完成书签的导出。
2. 密码导出
- 同样点击浏览器右上角的三个点图标,选择“设置”选项。
- 在设置页面中,找到并点击“自动填充”选项,然后在右侧窗口中找到“密码”选项。
- 点击“密码”后,会出现已保存密码的列表。如果想要导出全部密码,可以点击右上角的三个点图标,选择“导出密码”;如果是导出部分密码,可以先勾选需要导出的密码对应的网站条目,然后再进行导出操作。
- 系统会提示输入Windows账户密码进行确认,输入正确的密码后,即可将密码导出为CSV格式的文件,方便在其他设备或其他浏览器中导入使用。
3. 历史记录导出
- 打开谷歌浏览器的设置页面,找到“高级”选项并展开,在展开的菜单中选择“隐私与安全”选项。
- 在隐私与安全页面中,点击“清除浏览数据”选项。
- 在弹出的清除浏览数据对话框中,不要着急清除数据,而是点击下方的“导出”按钮。
- 选择想要导出的历史记录的时间范围以及具体的数据类型,如浏览历史、下载历史等,然后点击“导出”按钮,即可将指定的历史记录导出为HTML格式的文件。
二、导入内容
1. 书签导入
- 打开谷歌浏览器,按照前面介绍的方法进入书签管理器页面。
- 点击右上角的“导入书签”按钮,在弹出的文件选择对话框中,找到之前导出的书签文件(HTML格式),选中该文件后点击“打开”按钮。
- 浏览器会自动读取文件中的书签信息,并将其导入到当前的书签列表中,导入完成后可以在书签管理器中查看已导入的书签。
2. 密码导入
- 进入谷歌浏览器的设置页面,点击“自动填充”选项,然后在右侧找到“密码”选项。
- 点击“密码”后,点击右上角的三个点图标,选择“导入”选项。
- 在弹出的文件选择对话框中,选择之前导出的CSV格式的密码文件,选中后点击“打开”按钮。
- 浏览器会开始导入密码,导入完成后可以在密码列表中查看已导入的密码,并且可以在需要的时候自动填充密码进行登录操作。
3. 历史记录导入
- 进入谷歌浏览器的设置页面,找到“高级”选项并展开,选择“隐私与安全”选项。
- 在隐私与安全页面中,点击“清除浏览数据”选项,然后点击下方的“导入”按钮。
- 在弹出的文件选择对话框中,选择之前导出的历史记录文件(HTML格式),选中后点击“打开”按钮。
- 浏览器会将文件中的历史记录导入到当前的浏览器历史记录中,用户可以通过浏览器的历史记录功能查看已导入的历史记录信息。
通过以上步骤,就可以轻松地在谷歌浏览器中实现内容的导入和导出操作。无论是更换设备还是在不同的浏览器之间迁移数据,这些功能都能为我们提供很大的帮助,让我们的数字生活更加便捷和高效。希望本文的介绍能够帮助你更好地掌握谷歌浏览器的内容导入导出方法,提升你的上网体验。
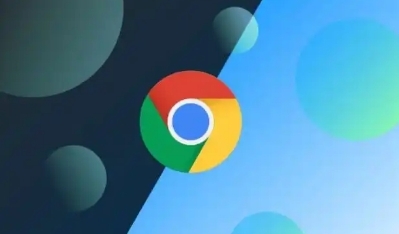
一、导出内容
1. 书签导出
- 打开谷歌浏览器,点击浏览器右上角的三个点图标,在弹出的菜单中选择“书签”选项,接着在下拉菜单中点击“书签管理器”。
- 在书签管理器页面中,可以看到所有的书签列表。如果想要导出全部书签,直接点击右上角的“导出书签”按钮;如果只想导出部分书签,可以先通过鼠标勾选需要导出的书签文件夹或者单个书签,然后再点击“导出所选书签”按钮。
- 此时会弹出一个保存对话框,选择合适的保存位置并输入文件名,文件格式一般为HTML格式,最后点击“保存”按钮即可完成书签的导出。
2. 密码导出
- 同样点击浏览器右上角的三个点图标,选择“设置”选项。
- 在设置页面中,找到并点击“自动填充”选项,然后在右侧窗口中找到“密码”选项。
- 点击“密码”后,会出现已保存密码的列表。如果想要导出全部密码,可以点击右上角的三个点图标,选择“导出密码”;如果是导出部分密码,可以先勾选需要导出的密码对应的网站条目,然后再进行导出操作。
- 系统会提示输入Windows账户密码进行确认,输入正确的密码后,即可将密码导出为CSV格式的文件,方便在其他设备或其他浏览器中导入使用。
3. 历史记录导出
- 打开谷歌浏览器的设置页面,找到“高级”选项并展开,在展开的菜单中选择“隐私与安全”选项。
- 在隐私与安全页面中,点击“清除浏览数据”选项。
- 在弹出的清除浏览数据对话框中,不要着急清除数据,而是点击下方的“导出”按钮。
- 选择想要导出的历史记录的时间范围以及具体的数据类型,如浏览历史、下载历史等,然后点击“导出”按钮,即可将指定的历史记录导出为HTML格式的文件。
二、导入内容
1. 书签导入
- 打开谷歌浏览器,按照前面介绍的方法进入书签管理器页面。
- 点击右上角的“导入书签”按钮,在弹出的文件选择对话框中,找到之前导出的书签文件(HTML格式),选中该文件后点击“打开”按钮。
- 浏览器会自动读取文件中的书签信息,并将其导入到当前的书签列表中,导入完成后可以在书签管理器中查看已导入的书签。
2. 密码导入
- 进入谷歌浏览器的设置页面,点击“自动填充”选项,然后在右侧找到“密码”选项。
- 点击“密码”后,点击右上角的三个点图标,选择“导入”选项。
- 在弹出的文件选择对话框中,选择之前导出的CSV格式的密码文件,选中后点击“打开”按钮。
- 浏览器会开始导入密码,导入完成后可以在密码列表中查看已导入的密码,并且可以在需要的时候自动填充密码进行登录操作。
3. 历史记录导入
- 进入谷歌浏览器的设置页面,找到“高级”选项并展开,选择“隐私与安全”选项。
- 在隐私与安全页面中,点击“清除浏览数据”选项,然后点击下方的“导入”按钮。
- 在弹出的文件选择对话框中,选择之前导出的历史记录文件(HTML格式),选中后点击“打开”按钮。
- 浏览器会将文件中的历史记录导入到当前的浏览器历史记录中,用户可以通过浏览器的历史记录功能查看已导入的历史记录信息。
通过以上步骤,就可以轻松地在谷歌浏览器中实现内容的导入和导出操作。无论是更换设备还是在不同的浏览器之间迁移数据,这些功能都能为我们提供很大的帮助,让我们的数字生活更加便捷和高效。希望本文的介绍能够帮助你更好地掌握谷歌浏览器的内容导入导出方法,提升你的上网体验。