如何通过Chrome浏览器提高网页开发的调试效率
正文介绍
在网页开发过程中,高效的调试工具能极大地提升工作效率。Chrome 浏览器作为一款广泛使用的浏览器,其内置的开发者工具为网页开发者提供了强大的调试功能。本文将详细介绍如何利用 Chrome 浏览器来提高网页开发的调试效率,涵盖常用的调试工具和操作技巧。
一、熟悉开发者工具的打开方式
要使用 Chrome 浏览器进行网页开发调试,首先需要打开开发者工具。可以通过以下几种方式快速打开:
- 快捷键:按下“Ctrl+Shift+I”(Windows/Linux)或“Command+Option+I”(Mac)组合键,即可弹出开发者工具窗口。
- 菜单操作:点击 Chrome 浏览器右上角的三点菜单图标,选择“更多工具”>“开发者工具”,同样可以打开开发者工具。
二、掌握元素检查与修改技巧
元素检查是网页开发调试中最基础且常用的功能之一。
- 定位元素:在开发者工具中,切换到“Elements”面板。通过鼠标点击页面上的元素,对应的 HTML 代码会在“Elements”面板中高亮显示,方便快速定位到需要检查的元素。
- 实时预览修改:选中元素后,可以直接在“Elements”面板中对元素的 HTML 属性进行修改,如更改元素的类名、样式等。修改后的效果会实时反映在网页上,无需刷新页面,这大大提高了调试效率。例如,如果发现某个按钮的样式不符合预期,可以在“Elements”面板中找到该按钮的对应元素,直接修改其 CSS 样式属性,立即看到效果。
三、巧用控制台输出信息
控制台是获取调试信息的重要窗口,能够帮助开发者了解代码执行过程中的各种情况。
- 查看错误信息:当网页出现 JavaScript 错误时,控制台会自动显示错误提示,包括错误类型、错误发生的位置以及错误原因等详细信息。通过分析这些错误信息,可以快速定位并解决代码中的问题。例如,如果报错提示“TypeError: undefined is not a function”,就可以根据错误位置找到相关代码,检查是否调用了一个未定义的函数。
- 手动输出调试信息:开发者也可以在代码中使用`console.log()`方法输出自定义的调试信息。例如,在复杂的业务逻辑处理过程中,可以通过`console.log()`输出关键变量的值,以便跟踪代码执行流程和数据变化情况。这样可以更直观地了解程序的运行状态,及时发现潜在问题。
四、利用网络面板监控资源加载
网页的性能优化离不开对资源加载情况的分析,Chrome 浏览器的“Network”面板为此提供了便利。
- 查看资源加载顺序:打开“Network”面板后,刷新页面,即可看到所有请求的资源按照加载顺序列出,包括 HTML 文件、CSS 文件、JavaScript 文件、图片等。通过观察资源的加载顺序和时间,可以判断哪些资源可能导致页面加载缓慢,进而进行针对性的优化。比如,如果发现某个较大的图片文件加载时间过长,可以考虑对其进行压缩或采用懒加载技术。
- 分析请求详情:点击具体的资源请求,可以在右侧详细信息区域查看该请求的各种信息,如请求头、响应头、请求状态码、响应体大小等。这些信息对于排查网络请求相关问题非常有用。例如,如果遇到跨域请求被拒绝的情况,可以通过查看请求头中的`Origin`和`Access-Control-Allow-Origin`字段,检查跨域配置是否正确。
五、设置断点进行代码调试
断点调试是深入理解代码执行过程的有效手段,Chrome 开发者工具提供了强大的断点调试功能。
- 添加断点:在“Sources”面板中找到需要调试的 JavaScript 文件,点击行号左侧的空白处,即可添加一个断点。当脚本执行到断点时,会自动暂停执行,此时可以通过查看变量值、单步执行等方式逐步排查代码逻辑问题。
- 条件断点:除了普通的断点外,还可以设置条件断点。右键点击行号左侧,选择“Add conditional breakpoint”,输入一个条件表达式,只有当条件满足时,才会触发断点。这在一些复杂的业务逻辑场景下非常有用,可以避免不必要的中断,提高调试效率。
通过以上对 Chrome 浏览器开发者工具的介绍和操作技巧的讲解,相信您已经掌握了如何利用 Chrome 浏览器提高网页开发的调试效率。在实际开发过程中,不断熟练运用这些工具和方法,将能够更加高效地完成网页开发任务,提升项目质量。希望本文对您有所帮助,祝您开发顺利!
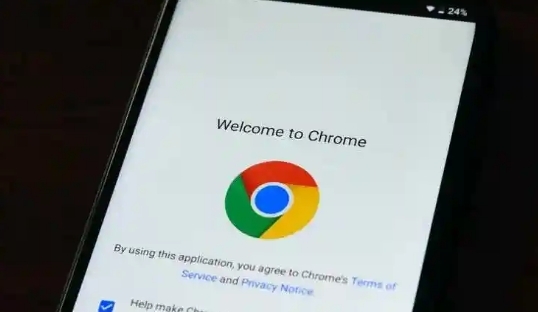
在网页开发过程中,高效的调试工具能极大地提升工作效率。Chrome 浏览器作为一款广泛使用的浏览器,其内置的开发者工具为网页开发者提供了强大的调试功能。本文将详细介绍如何利用 Chrome 浏览器来提高网页开发的调试效率,涵盖常用的调试工具和操作技巧。
一、熟悉开发者工具的打开方式
要使用 Chrome 浏览器进行网页开发调试,首先需要打开开发者工具。可以通过以下几种方式快速打开:
- 快捷键:按下“Ctrl+Shift+I”(Windows/Linux)或“Command+Option+I”(Mac)组合键,即可弹出开发者工具窗口。
- 菜单操作:点击 Chrome 浏览器右上角的三点菜单图标,选择“更多工具”>“开发者工具”,同样可以打开开发者工具。
二、掌握元素检查与修改技巧
元素检查是网页开发调试中最基础且常用的功能之一。
- 定位元素:在开发者工具中,切换到“Elements”面板。通过鼠标点击页面上的元素,对应的 HTML 代码会在“Elements”面板中高亮显示,方便快速定位到需要检查的元素。
- 实时预览修改:选中元素后,可以直接在“Elements”面板中对元素的 HTML 属性进行修改,如更改元素的类名、样式等。修改后的效果会实时反映在网页上,无需刷新页面,这大大提高了调试效率。例如,如果发现某个按钮的样式不符合预期,可以在“Elements”面板中找到该按钮的对应元素,直接修改其 CSS 样式属性,立即看到效果。
三、巧用控制台输出信息
控制台是获取调试信息的重要窗口,能够帮助开发者了解代码执行过程中的各种情况。
- 查看错误信息:当网页出现 JavaScript 错误时,控制台会自动显示错误提示,包括错误类型、错误发生的位置以及错误原因等详细信息。通过分析这些错误信息,可以快速定位并解决代码中的问题。例如,如果报错提示“TypeError: undefined is not a function”,就可以根据错误位置找到相关代码,检查是否调用了一个未定义的函数。
- 手动输出调试信息:开发者也可以在代码中使用`console.log()`方法输出自定义的调试信息。例如,在复杂的业务逻辑处理过程中,可以通过`console.log()`输出关键变量的值,以便跟踪代码执行流程和数据变化情况。这样可以更直观地了解程序的运行状态,及时发现潜在问题。
四、利用网络面板监控资源加载
网页的性能优化离不开对资源加载情况的分析,Chrome 浏览器的“Network”面板为此提供了便利。
- 查看资源加载顺序:打开“Network”面板后,刷新页面,即可看到所有请求的资源按照加载顺序列出,包括 HTML 文件、CSS 文件、JavaScript 文件、图片等。通过观察资源的加载顺序和时间,可以判断哪些资源可能导致页面加载缓慢,进而进行针对性的优化。比如,如果发现某个较大的图片文件加载时间过长,可以考虑对其进行压缩或采用懒加载技术。
- 分析请求详情:点击具体的资源请求,可以在右侧详细信息区域查看该请求的各种信息,如请求头、响应头、请求状态码、响应体大小等。这些信息对于排查网络请求相关问题非常有用。例如,如果遇到跨域请求被拒绝的情况,可以通过查看请求头中的`Origin`和`Access-Control-Allow-Origin`字段,检查跨域配置是否正确。
五、设置断点进行代码调试
断点调试是深入理解代码执行过程的有效手段,Chrome 开发者工具提供了强大的断点调试功能。
- 添加断点:在“Sources”面板中找到需要调试的 JavaScript 文件,点击行号左侧的空白处,即可添加一个断点。当脚本执行到断点时,会自动暂停执行,此时可以通过查看变量值、单步执行等方式逐步排查代码逻辑问题。
- 条件断点:除了普通的断点外,还可以设置条件断点。右键点击行号左侧,选择“Add conditional breakpoint”,输入一个条件表达式,只有当条件满足时,才会触发断点。这在一些复杂的业务逻辑场景下非常有用,可以避免不必要的中断,提高调试效率。
通过以上对 Chrome 浏览器开发者工具的介绍和操作技巧的讲解,相信您已经掌握了如何利用 Chrome 浏览器提高网页开发的调试效率。在实际开发过程中,不断熟练运用这些工具和方法,将能够更加高效地完成网页开发任务,提升项目质量。希望本文对您有所帮助,祝您开发顺利!
相关阅读

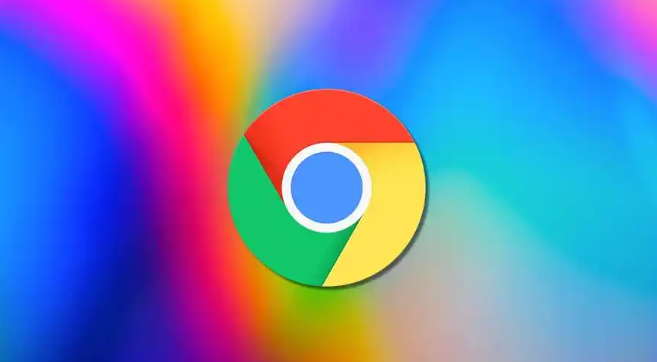
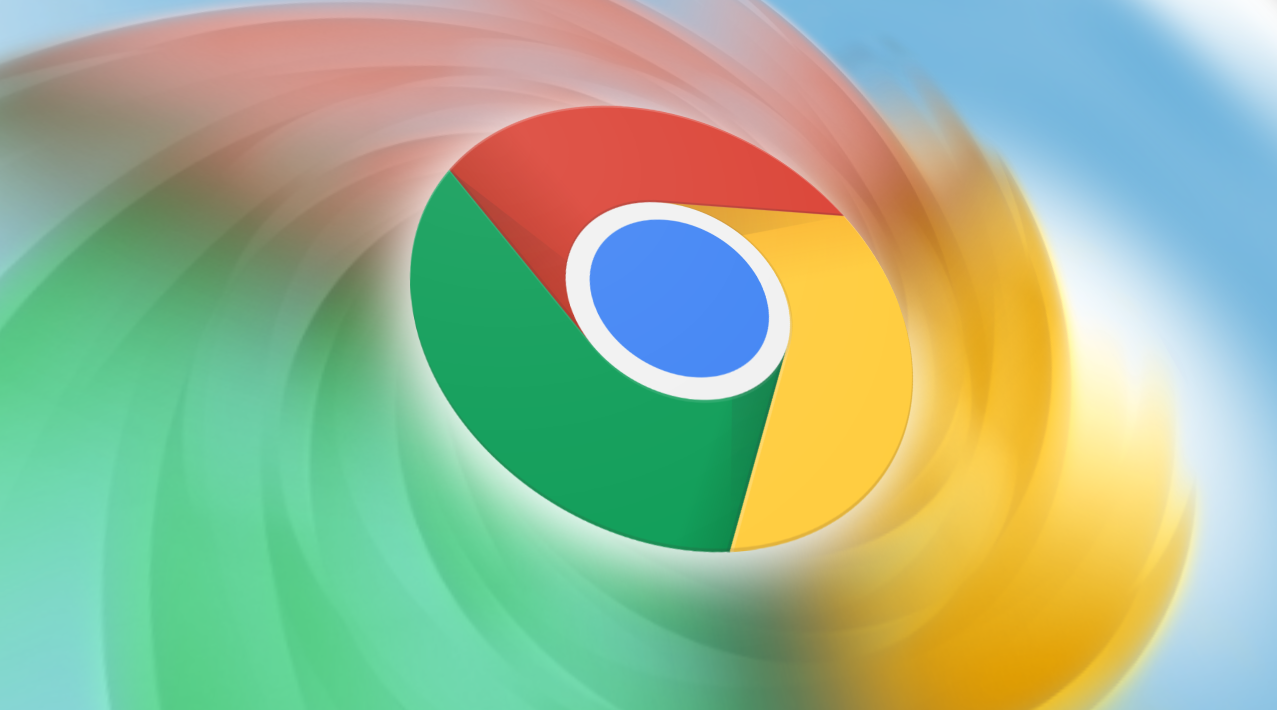
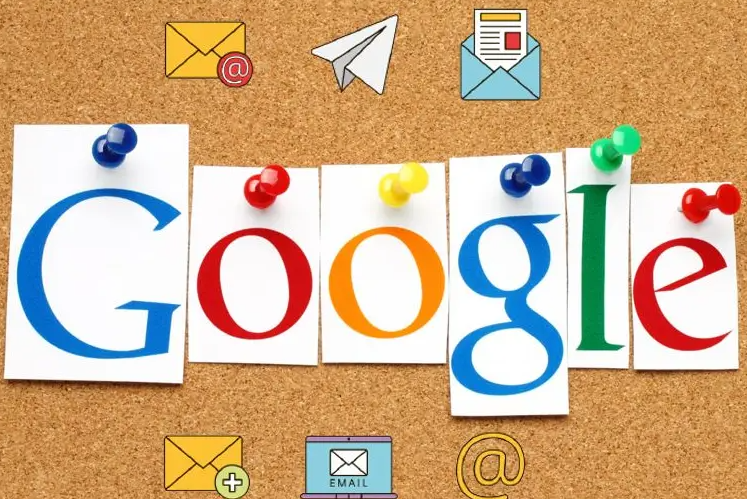

Chrome浏览器下载过程中显示系统资源不足怎么办
下载Chrome浏览器时系统资源不足会导致下载失败。本文分析资源限制原因,提供优化建议,保障下载顺畅。
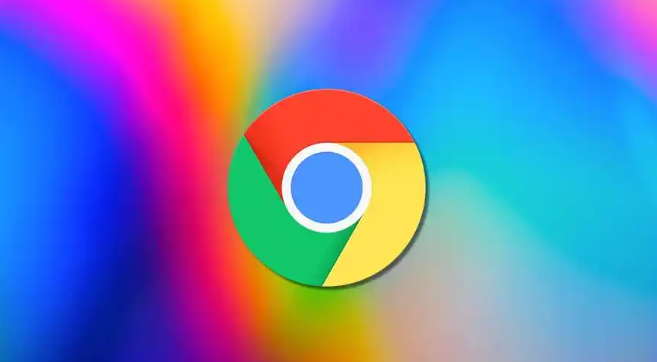
Google浏览器下载插件后总是自动关闭如何排查问题
Google浏览器下载插件后自动关闭,可能因插件冲突或浏览器异常,尝试禁用冲突插件或重装浏览器解决。
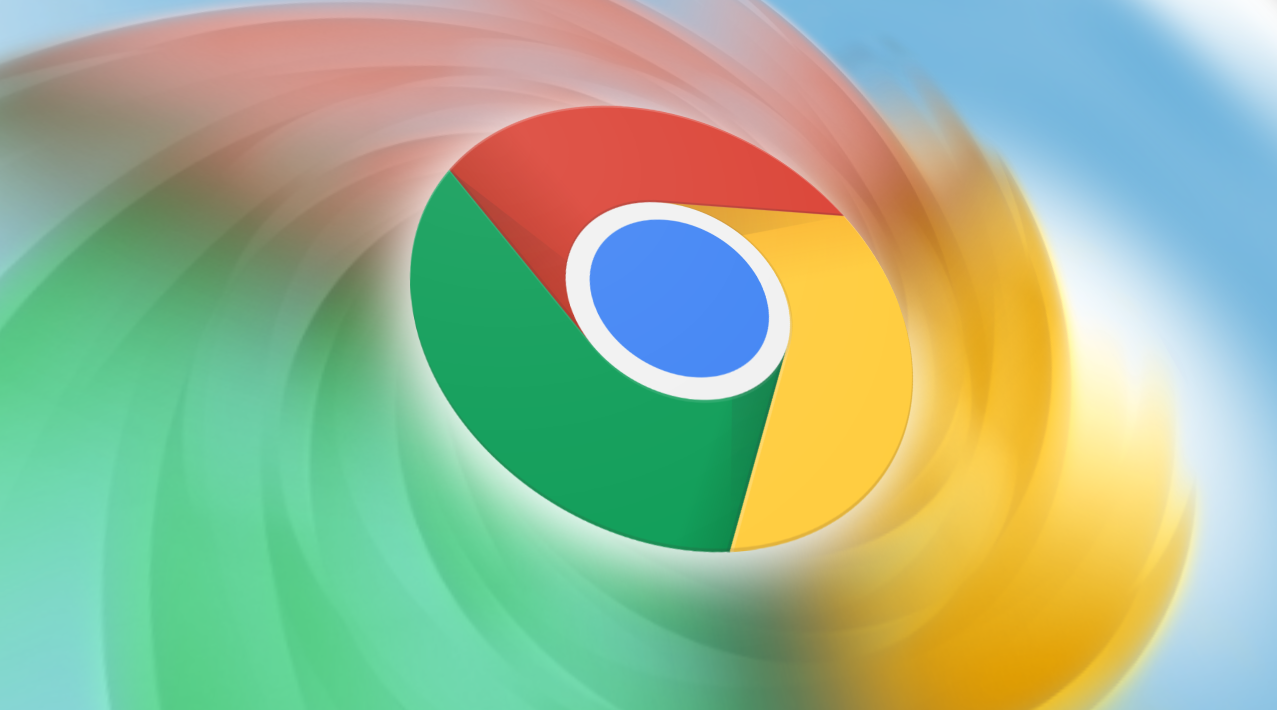
提高Chrome浏览器内存优化的配置方法
通过优化Chrome浏览器内存设置,减少内存占用,提高浏览器的性能,确保流畅的浏览体验。
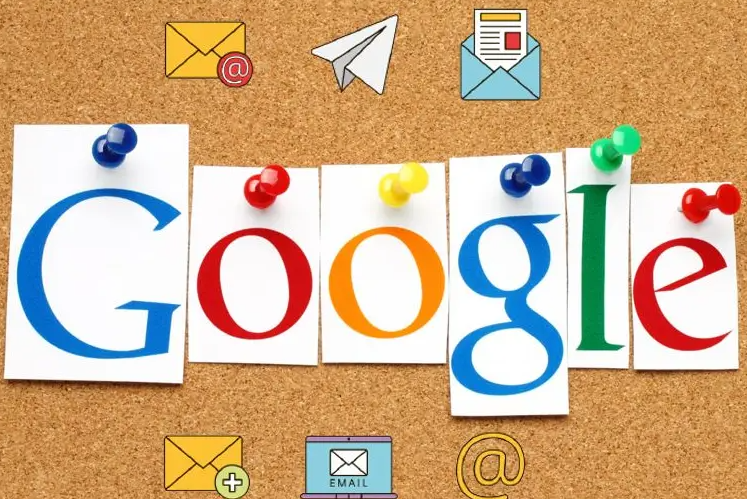
哪些行为容易触发Chrome浏览器的崩溃保护机制
大量插件运行、复杂的JavaScript代码、以及过度的内存占用,可能触发Chrome浏览器的崩溃保护机制。调整这些因素有助于减少崩溃事件。
