如何在Chrome浏览器中恢复丢失的浏览历史记录
正文介绍
一、检查浏览器设置
- 确认同步状态:首先,确保你的 Chrome 浏览器已登录到正确的 Google 账号,并且开启了同步功能。若之前开启了同步,部分历史记录可能会存储在云端,尝试关闭并重新开启同步,看是否能恢复丢失的历史记录。具体操作是点击浏览器右上角的头像,进入“同步和 Google 服务”设置页面,查看同步状态并进行相应调整。
- 查看隐私设置:打开 Chrome 浏览器,点击右上角的三个点,选择“设置”。在设置页面中,找到“隐私和安全”选项,点击进入。在这里,检查“历史记录”部分的设置,确保没有勾选“自动删除历史记录”,若有此选项且已勾选,可将其取消,然后等待一段时间看历史记录是否会自动恢复显示。
二、利用本地缓存恢复(适用于部分情况)
- 查找缓存文件:Chrome 浏览器会将访问过的网页内容保存为缓存文件。你可以通过以下步骤查找:在 Windows 系统中,按下“Win + R”键,打开“运行”对话框,输入“%LocalAppData%\Google\Chrome\User Data\Default\Cache”并回车;在 Mac 系统中,打开“访达”,点击左侧的“前往”,选择“前往文件夹”,然后输入“~/Library/Application Support/Google/Chrome/Default/Cache”。在缓存文件夹中,可能会有一些与丢失历史记录相关的临时文件,但这种方法并不能保证一定能完整恢复历史记录,且操作较为复杂,需谨慎使用。
- 通过浏览器扩展程序:在 Chrome 网上应用店中,有一些专门用于恢复历史记录的扩展程序,如“History Recovery”等。安装这些扩展程序后,按照其提供的指引进行操作,可能会找回部分丢失的历史记录。但要注意从正规渠道下载和使用扩展程序,以免下载到恶意软件。
三、借助系统还原功能(针对电脑系统问题导致的历史记录丢失)
- Windows 系统还原:如果你的电脑安装了 Windows 操作系统,且之前创建过系统还原点,当发现 Chrome 浏览器历史记录丢失是由系统问题引起的(如软件冲突、系统更新等),可以尝试使用系统还原功能恢复到之前的正常状态。打开“控制面板”,搜索“恢复”,点击“打开系统还原”,选择一个合适的还原点进行还原操作。不过,系统还原可能会影响其他应用程序和设置,所以在操作前最好备份重要数据。
- Mac 时间机器备份恢复:对于 Mac 用户,如果启用了时间机器备份功能,当遇到历史记录丢失的情况时,可以利用时间机器恢复到之前的某个时间点。连接时间机器备份设备后,打开“访达”,找到需要恢复的文件或文件夹,点击“进入时间机器”,然后在时间轴上选择要恢复的时间点进行恢复。同样,此操作也会改变系统和其他文件的状态,需谨慎使用。
四、联系技术支持(在其他方法均无效的情况下)
- 如果上述方法都无法成功恢复 Chrome 浏览器中的丢失浏览历史记录,你可以联系 Google 支持团队寻求帮助。虽然他们可能无法直接帮助你恢复历史记录,但可以提供一些进一步的指导和建议,或者告知你是否还有其他可行的解决方案。
总之,虽然无法百分之百保证一定能够恢复所有丢失的 Chrome 浏览器浏览历史记录,但可以尝试以上方法来提高恢复的可能性。同时,为了避免类似情况再次发生,建议定期备份重要的浏览数据或养成随时清理浏览器缓存的好习惯,以保持浏览器的良好性能和数据安全。
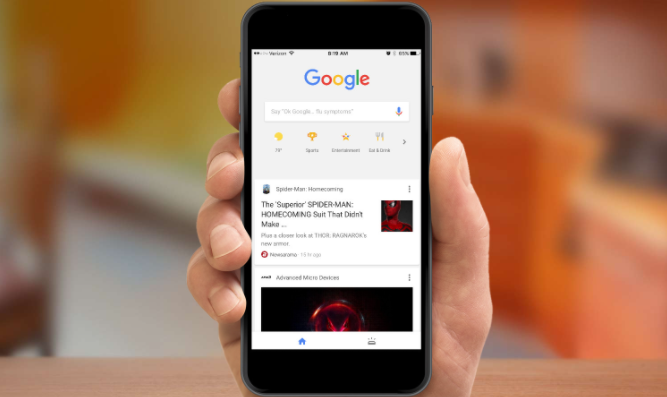
一、检查浏览器设置
- 确认同步状态:首先,确保你的 Chrome 浏览器已登录到正确的 Google 账号,并且开启了同步功能。若之前开启了同步,部分历史记录可能会存储在云端,尝试关闭并重新开启同步,看是否能恢复丢失的历史记录。具体操作是点击浏览器右上角的头像,进入“同步和 Google 服务”设置页面,查看同步状态并进行相应调整。
- 查看隐私设置:打开 Chrome 浏览器,点击右上角的三个点,选择“设置”。在设置页面中,找到“隐私和安全”选项,点击进入。在这里,检查“历史记录”部分的设置,确保没有勾选“自动删除历史记录”,若有此选项且已勾选,可将其取消,然后等待一段时间看历史记录是否会自动恢复显示。
二、利用本地缓存恢复(适用于部分情况)
- 查找缓存文件:Chrome 浏览器会将访问过的网页内容保存为缓存文件。你可以通过以下步骤查找:在 Windows 系统中,按下“Win + R”键,打开“运行”对话框,输入“%LocalAppData%\Google\Chrome\User Data\Default\Cache”并回车;在 Mac 系统中,打开“访达”,点击左侧的“前往”,选择“前往文件夹”,然后输入“~/Library/Application Support/Google/Chrome/Default/Cache”。在缓存文件夹中,可能会有一些与丢失历史记录相关的临时文件,但这种方法并不能保证一定能完整恢复历史记录,且操作较为复杂,需谨慎使用。
- 通过浏览器扩展程序:在 Chrome 网上应用店中,有一些专门用于恢复历史记录的扩展程序,如“History Recovery”等。安装这些扩展程序后,按照其提供的指引进行操作,可能会找回部分丢失的历史记录。但要注意从正规渠道下载和使用扩展程序,以免下载到恶意软件。
三、借助系统还原功能(针对电脑系统问题导致的历史记录丢失)
- Windows 系统还原:如果你的电脑安装了 Windows 操作系统,且之前创建过系统还原点,当发现 Chrome 浏览器历史记录丢失是由系统问题引起的(如软件冲突、系统更新等),可以尝试使用系统还原功能恢复到之前的正常状态。打开“控制面板”,搜索“恢复”,点击“打开系统还原”,选择一个合适的还原点进行还原操作。不过,系统还原可能会影响其他应用程序和设置,所以在操作前最好备份重要数据。
- Mac 时间机器备份恢复:对于 Mac 用户,如果启用了时间机器备份功能,当遇到历史记录丢失的情况时,可以利用时间机器恢复到之前的某个时间点。连接时间机器备份设备后,打开“访达”,找到需要恢复的文件或文件夹,点击“进入时间机器”,然后在时间轴上选择要恢复的时间点进行恢复。同样,此操作也会改变系统和其他文件的状态,需谨慎使用。
四、联系技术支持(在其他方法均无效的情况下)
- 如果上述方法都无法成功恢复 Chrome 浏览器中的丢失浏览历史记录,你可以联系 Google 支持团队寻求帮助。虽然他们可能无法直接帮助你恢复历史记录,但可以提供一些进一步的指导和建议,或者告知你是否还有其他可行的解决方案。
总之,虽然无法百分之百保证一定能够恢复所有丢失的 Chrome 浏览器浏览历史记录,但可以尝试以上方法来提高恢复的可能性。同时,为了避免类似情况再次发生,建议定期备份重要的浏览数据或养成随时清理浏览器缓存的好习惯,以保持浏览器的良好性能和数据安全。
相关阅读
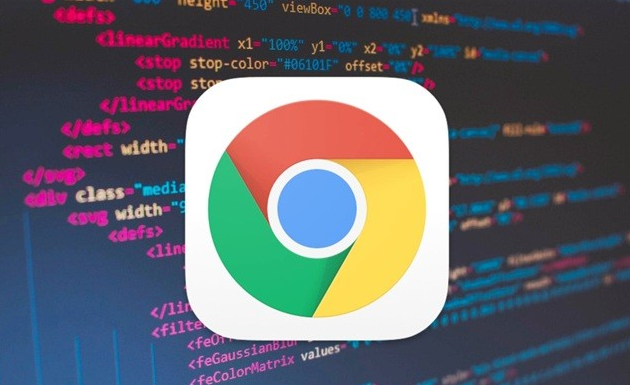
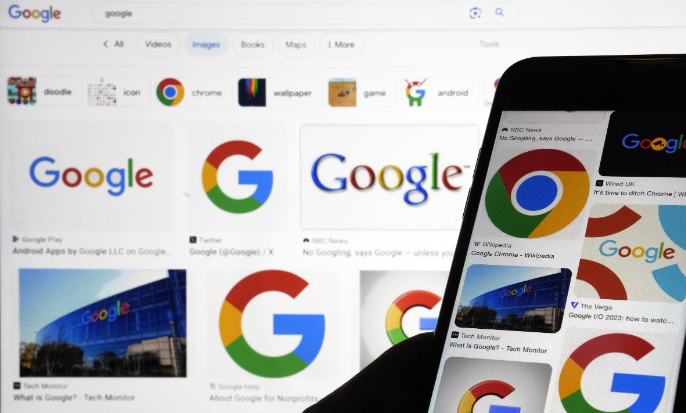
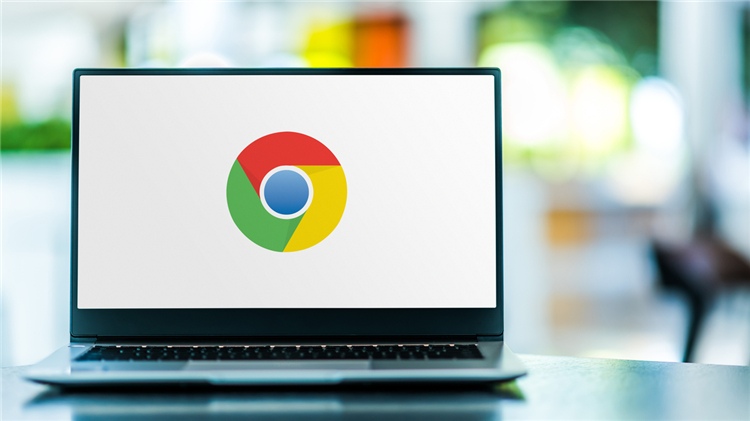

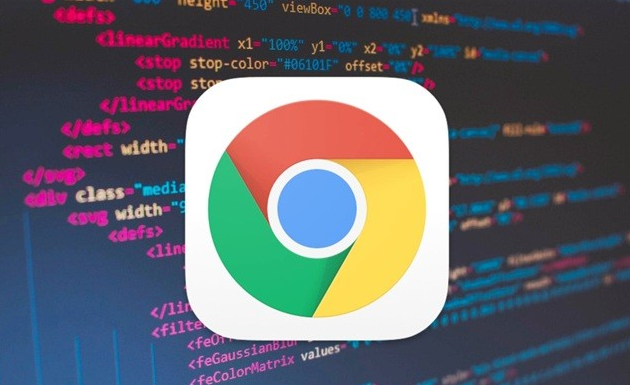
Google Chrome的网页数据加载顺序优化
通过优化网页数据加载顺序,Google Chrome浏览器加速了页面加载,提高了整体用户体验。
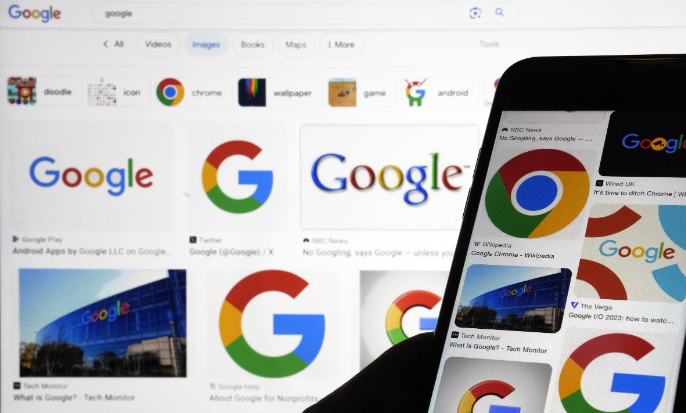
google浏览器视频播放卡顿排查与解决方案
介绍google浏览器视频播放卡顿的排查步骤及解决方案,帮助用户恢复流畅的视听体验。
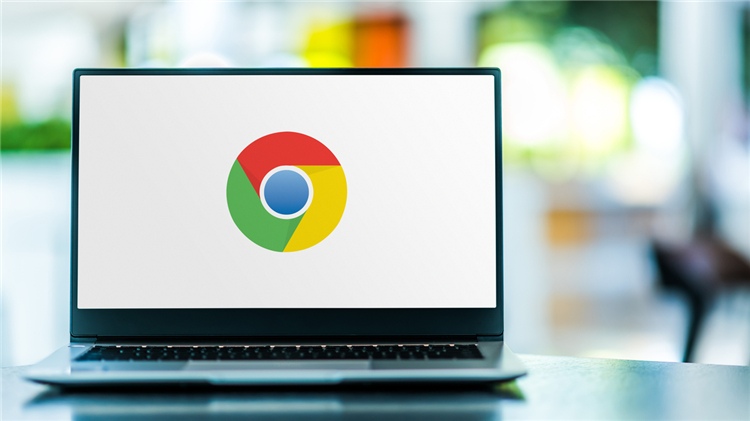
Chrome浏览器下载失败时权限不足快速恢复方法和操作步骤
介绍Chrome浏览器下载失败时权限不足的快速恢复方法,提供详细操作步骤,帮助用户及时修复权限问题,保障下载安装顺利完成。

Chrome浏览器下载链接跳转至广告页面如何屏蔽
分享Chrome浏览器下载链接跳转至广告页面的屏蔽方法,介绍多种跳转拦截和过滤技巧,提升下载体验,避免恶意广告干扰正常下载操作。
