Chrome浏览器的开发者工具网络面板使用
正文介绍
进入“网络”面板后,你会看到很多信息。在面板的顶部有一些按钮和筛选栏。比如“刷新”按钮,它的作用是重新加载当前页面,这样可以看到最新的网络请求情况。还有“记录网络日志”的选项,勾选它就能记录下页面加载时的所有网络活动,包括各种文件的请求、响应时间等详细信息。
在左侧的区域,展示的是网络请求的列表。每一个请求都有详细的信息,像请求的方法(是GET还是POST等)、请求的URL地址、请求的状态(例如200表示成功,404表示找不到页面等)、响应的时间以及传输的大小等。你可以点击其中的一个请求,在右侧区域就会显示出这个请求更详细的内容,比如请求头、响应头、预览以及对应的文件内容等。
如果你想要查看特定类型的文件请求,比如图片、脚本或者样式表等,可以在筛选栏那里进行设置。通过选择不同的筛选条件,就可以只显示你关心的那部分网络请求信息,这样能更方便地分析和排查问题。
另外,在“网络”面板中还有一些功能很实用。比如说“禁用缓存”的选项,当你勾选它后,再次刷新页面时,浏览器就不会使用缓存的文件,而是重新从服务器获取所有资源,这对于调试一些因为缓存导致的问题很有帮助。还有“模拟不同网络环境”的功能,你可以模拟如2G、3G、4G等不同的网络速度,来看看页面在不同网络条件下的加载情况和性能表现。

进入“网络”面板后,你会看到很多信息。在面板的顶部有一些按钮和筛选栏。比如“刷新”按钮,它的作用是重新加载当前页面,这样可以看到最新的网络请求情况。还有“记录网络日志”的选项,勾选它就能记录下页面加载时的所有网络活动,包括各种文件的请求、响应时间等详细信息。
在左侧的区域,展示的是网络请求的列表。每一个请求都有详细的信息,像请求的方法(是GET还是POST等)、请求的URL地址、请求的状态(例如200表示成功,404表示找不到页面等)、响应的时间以及传输的大小等。你可以点击其中的一个请求,在右侧区域就会显示出这个请求更详细的内容,比如请求头、响应头、预览以及对应的文件内容等。
如果你想要查看特定类型的文件请求,比如图片、脚本或者样式表等,可以在筛选栏那里进行设置。通过选择不同的筛选条件,就可以只显示你关心的那部分网络请求信息,这样能更方便地分析和排查问题。
另外,在“网络”面板中还有一些功能很实用。比如说“禁用缓存”的选项,当你勾选它后,再次刷新页面时,浏览器就不会使用缓存的文件,而是重新从服务器获取所有资源,这对于调试一些因为缓存导致的问题很有帮助。还有“模拟不同网络环境”的功能,你可以模拟如2G、3G、4G等不同的网络速度,来看看页面在不同网络条件下的加载情况和性能表现。
相关阅读

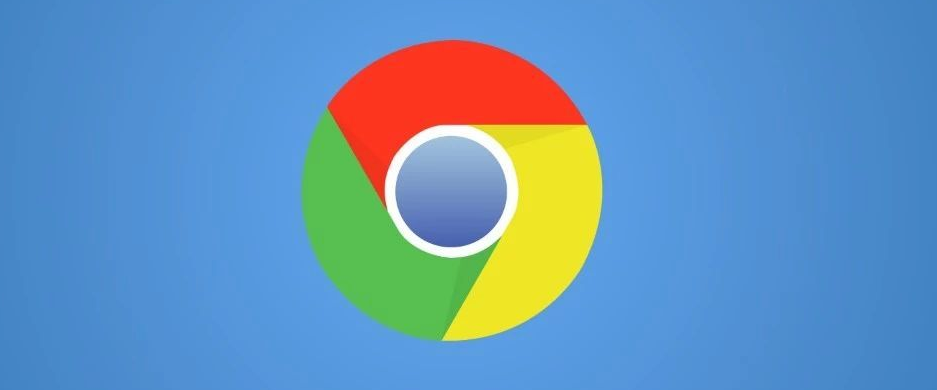
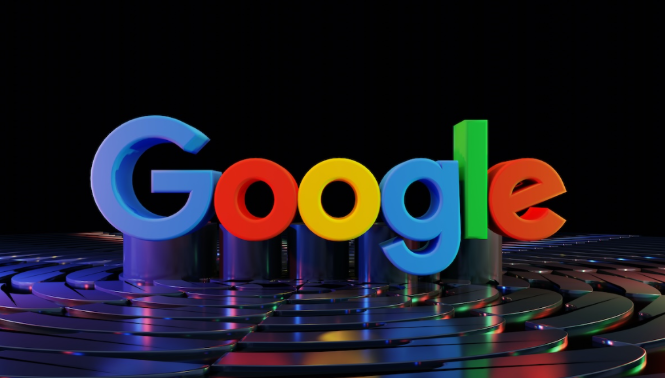
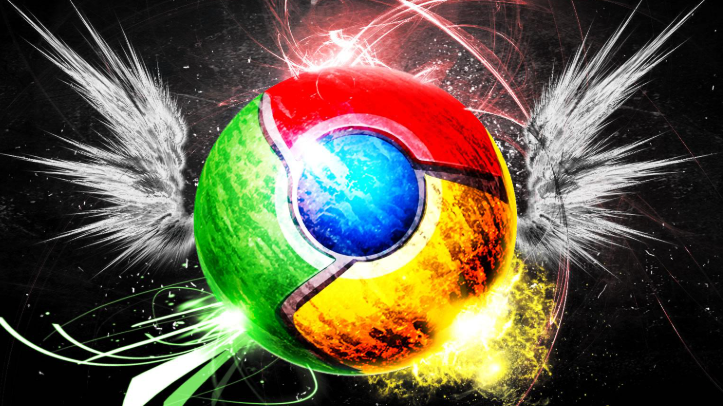

Chrome浏览器下载扩展权限怎么查看
指导用户查看Chrome浏览器下载扩展权限的具体步骤,保障扩展安全合理使用。
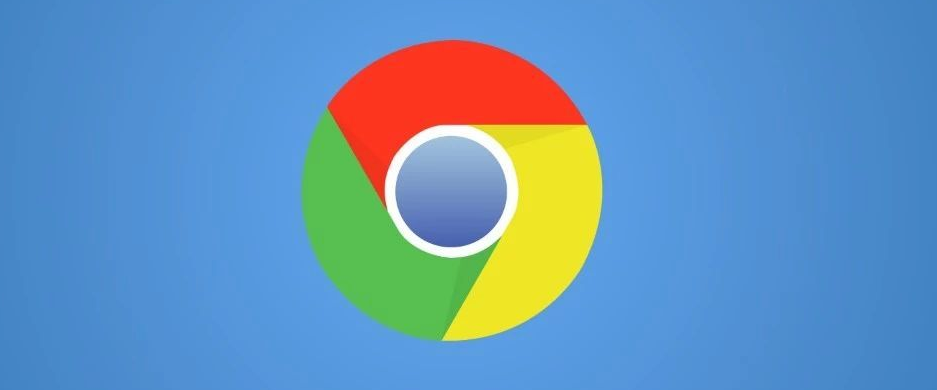
Chrome v161安全策略:CSP 3.0违规拦截效率测试
Chrome v161通过CSP 3 0安全策略增强了浏览器的安全性,显著提高了对网页内容违规行为的拦截效率,有效防止跨站攻击和恶意内容。
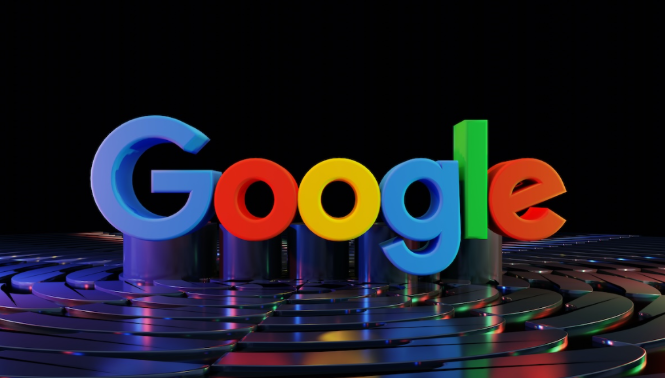
如何通过谷歌浏览器提高网页浏览体验
介绍多种提升谷歌浏览器网页浏览体验的技巧,涵盖加载速度优化、界面调整及插件管理等方面。
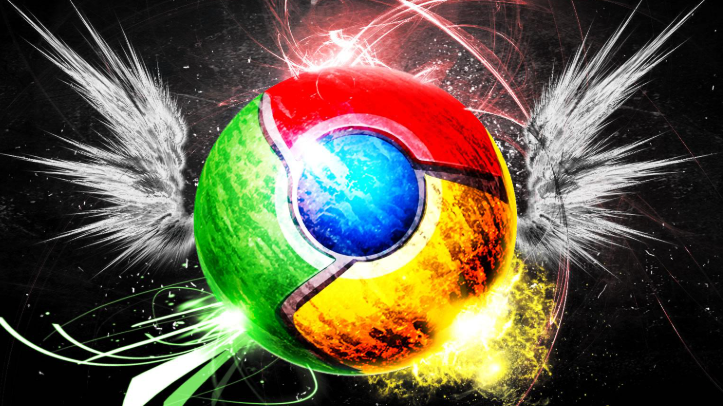
google浏览器标签页自动关闭设置
google浏览器支持标签页自动关闭设置功能,帮助用户自动关闭长时间未使用的标签页,释放内存资源,提升浏览器性能和运行速度。该功能适合多标签操作频繁的用户,改善整体浏览体验。
