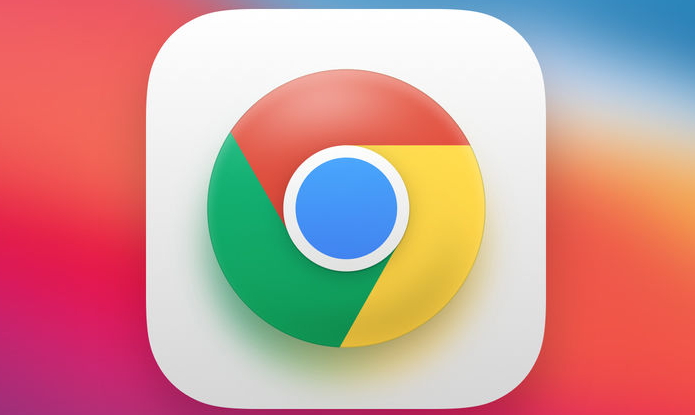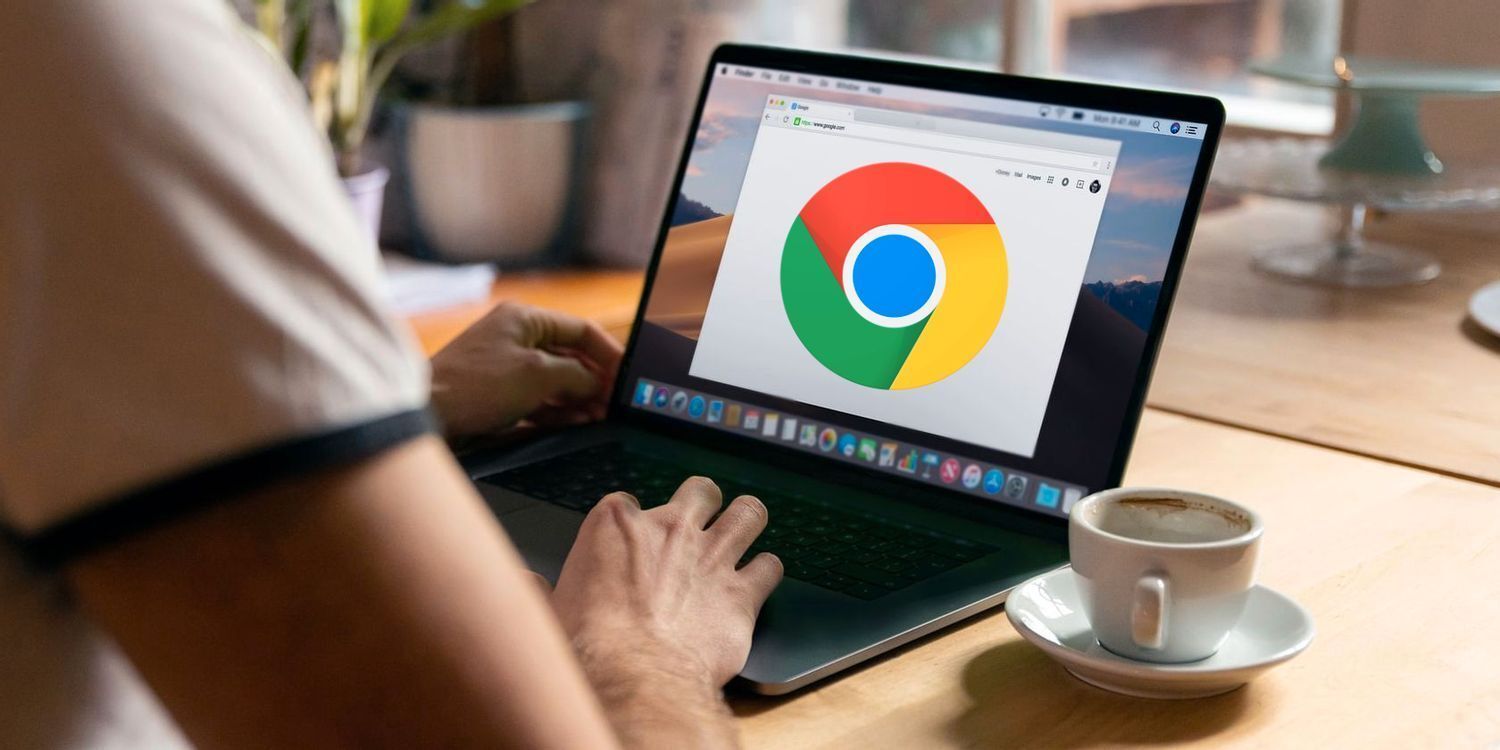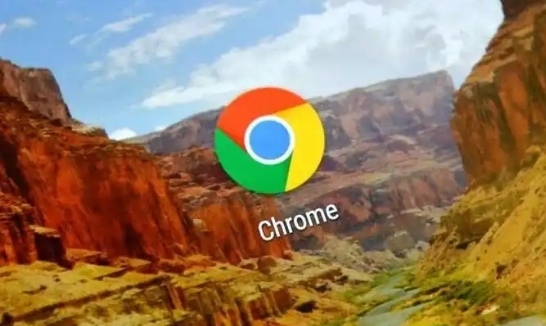如何在谷歌浏览器中启用自动填充设置
正文介绍
一、打开谷歌浏览器设置界面
1. 首先,在你的电脑桌面上找到谷歌浏览器的图标,双击打开浏览器。
2. 在浏览器窗口的右上角,你会看到三个垂直排列的点的图标,这就是菜单按钮。点击这个菜单按钮,会弹出一个下拉菜单。
3. 在下拉菜单中,找到并点击“设置”选项。这将打开谷歌浏览器的设置页面。
二、进入自动填充设置页面
1. 在设置页面中,你可以看到许多不同的设置选项,如外观、隐私设置、安全性等。在这些选项中,找到并点击“自动填充”选项。这个选项通常位于设置页面的中间部分。
2. 点击“自动填充”后,会进入自动填充设置页面。在这里,你可以对自动填充功能进行各种设置和调整。
三、启用表单自动填充功能
1. 在自动填充设置页面中,找到“表单”选项。这个选项用于控制浏览器是否自动填充你在网页表单中输入的信息,如姓名、地址、电话号码等。
2. 勾选“启用”复选框,以启用表单自动填充功能。此时,浏览器会在你填写网页表单时,自动根据你的历史输入数据提供建议和自动填充内容。
四、管理自动填充数据
1. 如果你想查看或编辑浏览器已经存储的自动填充数据,可以在自动填充设置页面中找到“地址”选项。点击“地址”选项后,会列出所有已存储的地址信息。
2. 你可以对每个地址进行编辑、删除或添加新地址等操作。要编辑某个地址,只需点击该地址旁边的“编辑”按钮;要删除某个地址,点击“删除”按钮即可;要添加新地址,点击“添加”按钮,然后按照提示输入新的地址信息。
五、启用密码自动填充功能(可选)
1. 在自动填充设置页面中,你还可以找到“密码”选项。这个选项用于控制浏览器是否自动填充你在网页上输入的用户名和密码。
2. 如果你希望启用密码自动填充功能,可以勾选“启用”复选框。启用后,当你访问需要登录的网站时,浏览器会自动填充你之前保存的用户名和密码信息。
六、保存设置并关闭设置页面
1. 完成上述所有设置后,点击设置页面右上角的“关闭”按钮(通常是一个叉形图标),关闭设置页面。
2. 现在,你已经成功启用了谷歌浏览器的自动填充设置。当你再次浏览网页并填写表单时,浏览器将根据你设置的自动填充规则,为你提供便捷的自动填充服务。
通过以上步骤,你可以在谷歌浏览器中轻松启用自动填充设置,提高你的上网效率。同时,你还可以随时返回设置页面,对自动填充数据进行管理和调整,以满足你的个性化需求。

一、打开谷歌浏览器设置界面
1. 首先,在你的电脑桌面上找到谷歌浏览器的图标,双击打开浏览器。
2. 在浏览器窗口的右上角,你会看到三个垂直排列的点的图标,这就是菜单按钮。点击这个菜单按钮,会弹出一个下拉菜单。
3. 在下拉菜单中,找到并点击“设置”选项。这将打开谷歌浏览器的设置页面。
二、进入自动填充设置页面
1. 在设置页面中,你可以看到许多不同的设置选项,如外观、隐私设置、安全性等。在这些选项中,找到并点击“自动填充”选项。这个选项通常位于设置页面的中间部分。
2. 点击“自动填充”后,会进入自动填充设置页面。在这里,你可以对自动填充功能进行各种设置和调整。
三、启用表单自动填充功能
1. 在自动填充设置页面中,找到“表单”选项。这个选项用于控制浏览器是否自动填充你在网页表单中输入的信息,如姓名、地址、电话号码等。
2. 勾选“启用”复选框,以启用表单自动填充功能。此时,浏览器会在你填写网页表单时,自动根据你的历史输入数据提供建议和自动填充内容。
四、管理自动填充数据
1. 如果你想查看或编辑浏览器已经存储的自动填充数据,可以在自动填充设置页面中找到“地址”选项。点击“地址”选项后,会列出所有已存储的地址信息。
2. 你可以对每个地址进行编辑、删除或添加新地址等操作。要编辑某个地址,只需点击该地址旁边的“编辑”按钮;要删除某个地址,点击“删除”按钮即可;要添加新地址,点击“添加”按钮,然后按照提示输入新的地址信息。
五、启用密码自动填充功能(可选)
1. 在自动填充设置页面中,你还可以找到“密码”选项。这个选项用于控制浏览器是否自动填充你在网页上输入的用户名和密码。
2. 如果你希望启用密码自动填充功能,可以勾选“启用”复选框。启用后,当你访问需要登录的网站时,浏览器会自动填充你之前保存的用户名和密码信息。
六、保存设置并关闭设置页面
1. 完成上述所有设置后,点击设置页面右上角的“关闭”按钮(通常是一个叉形图标),关闭设置页面。
2. 现在,你已经成功启用了谷歌浏览器的自动填充设置。当你再次浏览网页并填写表单时,浏览器将根据你设置的自动填充规则,为你提供便捷的自动填充服务。
通过以上步骤,你可以在谷歌浏览器中轻松启用自动填充设置,提高你的上网效率。同时,你还可以随时返回设置页面,对自动填充数据进行管理和调整,以满足你的个性化需求。