chrome浏览器如何修复标签页卡顿的问题
正文介绍
首先,可以尝试清除浏览器缓存。过多的缓存可能会导致浏览器运行缓慢。打开 Chrome 浏览器,点击右上角的菜单按钮,选择“更多工具”-“清除浏览数据”。在弹出的窗口中,选择要清除的内容,如浏览历史记录、下载记录、缓存等,然后点击“清除数据”按钮。
其次,关闭不必要的扩展程序。过多的扩展程序会占用系统资源,导致浏览器卡顿。点击右上角的菜单按钮,选择“更多工具”-“扩展程序”。在扩展程序页面中,禁用或删除不需要的扩展程序。
另外,更新 Chrome 浏览器到最新版本也可能解决问题。开发者会不断修复已知的问题和漏洞,提高浏览器的性能和稳定性。点击右上角的菜单按钮,选择“帮助”-“关于 Google Chrome”。如果有可用的更新,浏览器会自动下载并安装。
如果以上方法都无法解决问题,可以考虑重置 Chrome 浏览器的设置。这将恢复浏览器的默认设置,但不会删除书签、密码等个人数据。点击右上角的菜单按钮,选择“设置”。在设置页面中,点击“高级”-“重置和清理”-“将设置还原为其原始默认值”,然后按照提示进行操作。
通过以上步骤,通常可以解决 Chrome 浏览器标签页卡顿的问题。如果问题仍然存在,可能是电脑系统或其他软件的问题,建议检查电脑的性能和运行情况,或者寻求专业的技术支持。

首先,可以尝试清除浏览器缓存。过多的缓存可能会导致浏览器运行缓慢。打开 Chrome 浏览器,点击右上角的菜单按钮,选择“更多工具”-“清除浏览数据”。在弹出的窗口中,选择要清除的内容,如浏览历史记录、下载记录、缓存等,然后点击“清除数据”按钮。
其次,关闭不必要的扩展程序。过多的扩展程序会占用系统资源,导致浏览器卡顿。点击右上角的菜单按钮,选择“更多工具”-“扩展程序”。在扩展程序页面中,禁用或删除不需要的扩展程序。
另外,更新 Chrome 浏览器到最新版本也可能解决问题。开发者会不断修复已知的问题和漏洞,提高浏览器的性能和稳定性。点击右上角的菜单按钮,选择“帮助”-“关于 Google Chrome”。如果有可用的更新,浏览器会自动下载并安装。
如果以上方法都无法解决问题,可以考虑重置 Chrome 浏览器的设置。这将恢复浏览器的默认设置,但不会删除书签、密码等个人数据。点击右上角的菜单按钮,选择“设置”。在设置页面中,点击“高级”-“重置和清理”-“将设置还原为其原始默认值”,然后按照提示进行操作。
通过以上步骤,通常可以解决 Chrome 浏览器标签页卡顿的问题。如果问题仍然存在,可能是电脑系统或其他软件的问题,建议检查电脑的性能和运行情况,或者寻求专业的技术支持。
相关阅读
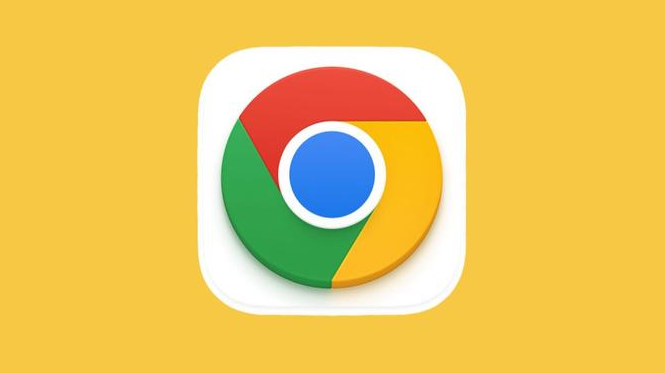
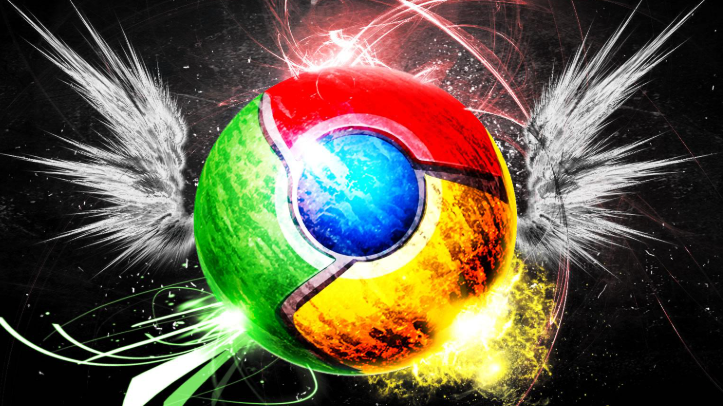
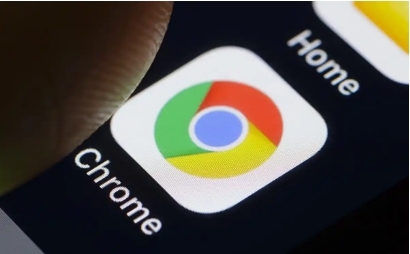

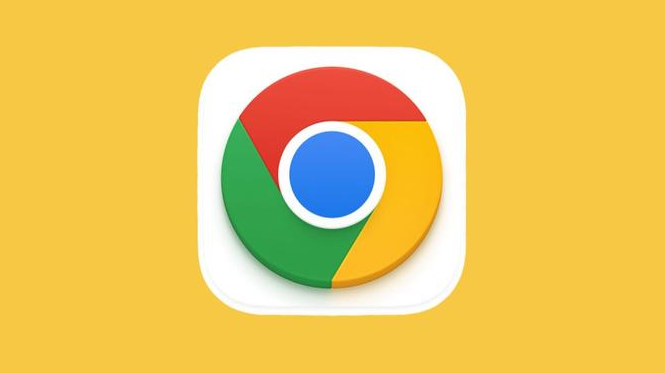
谷歌浏览器视频录制功能使用技巧及操作教程分享
谷歌浏览器内置视频录制功能操作便捷,本教程详细介绍使用方法与实用技巧,帮助用户快速掌握录制操作,满足日常工作或学习录屏需求。
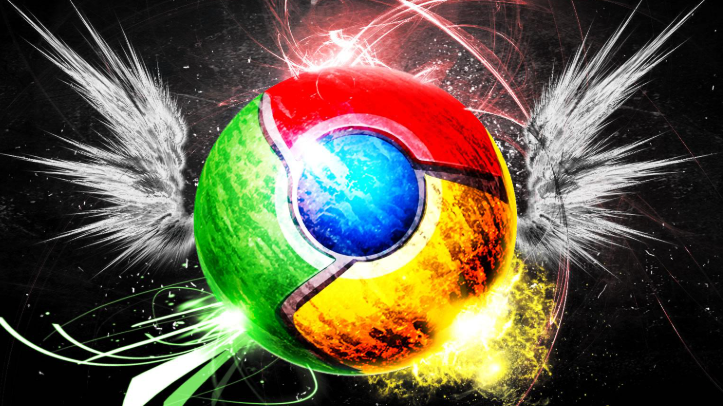
google浏览器标签页自动关闭设置
google浏览器支持标签页自动关闭设置功能,帮助用户自动关闭长时间未使用的标签页,释放内存资源,提升浏览器性能和运行速度。该功能适合多标签操作频繁的用户,改善整体浏览体验。
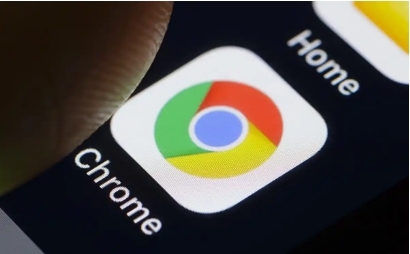
Chrome浏览器插件是否能单独更新
Chrome浏览器支持插件单独更新,用户可手动或自动执行插件更新操作,本文介绍具体更新步骤及注意事项。

Chrome浏览器怎么下载不含多余插件的版本
介绍如何下载不含多余插件的Chrome浏览器纯净版本,保障使用体验纯粹,适合追求简洁的用户。
