Chrome浏览器的开发者工具快捷键
正文介绍
在当今数字化的时代,网页开发和调试变得愈发重要。而 Chrome 浏览器作为一款广泛使用的浏览器,其自带的开发者工具功能强大且实用。掌握 Chrome 浏览器开发者工具的快捷键,能够极大地提高开发和调试的效率。下面就为大家详细介绍一些常用的快捷键及其操作方法。
一、打开开发者工具
按下“Ctrl+Shift+I”(Windows/Linux)或“Command+Option+I”(Mac),即可快速打开 Chrome 浏览器的开发者工具面板。这是进入开发者工具最基础也是最常用的快捷键组合,无论是进行简单的查看还是复杂的调试,都可以通过这个快捷键迅速开启相应功能。
二、元素选择与查看
1. “Ctrl+Shift+C”(Windows/Linux)或“Command+Shift+C”(Mac):这个快捷键用于激活元素选择工具。当你在浏览器中看到一个页面元素并想要深入了解它的结构、样式等信息时,点击该元素,就会在开发者工具的元素面板中定位到对应的 HTML 元素,方便你对其进行进一步的分析和修改。
2. 在元素面板中,按下“Ctrl+F”(Windows/Linux)或“Command+F”(Mac)可以快速搜索元素的特定属性或值,帮助你在复杂的页面结构中快速找到所需的信息。
三、网络分析
1. “F12”:除了上述提到的“Ctrl+Shift+I”组合键外,按下“F12”也可以打开开发者工具,并且默认会显示“Network”面板。通过这个面板,你可以监控页面加载过程中的各种网络请求,包括请求的 URL、状态码、响应时间、资源大小等详细信息,这对于优化网页性能和排查网络相关问题非常有帮助。
2. 在“Network”面板中,按下“X”键可以开启或关闭请求拦截功能。开启后,你可以对发出的请求进行修改、重定向等操作,方便进行各种网络调试场景的模拟和测试。
四、控制台操作
按下“Ctrl+Shift+J”(Windows/Linux)或“Command+Option+J”(Mac)可以打开控制台。在控制台中,你可以输入 JavaScript 代码并立即执行,用于测试代码片段、调试脚本错误等。同时,控制台还会显示页面中的 JavaScript 错误和警告信息,帮助你快速定位和解决代码问题。
五、设备模式切换
按下“Ctrl+Shift+M”(Windows/Linux)或“Command+Shift+M”(Mac)可以切换到移动设备模式。在移动设备模式下,你可以模拟不同屏幕尺寸和分辨率的设备访问页面,检查页面在移动设备上的显示效果和布局情况,确保页面的响应式设计符合要求。
六、其他常用快捷键
1. “Ctrl+Up/Down”(Windows/Linux)或“Command+Up/Down”(Mac):在开发者工具的各个面板中,使用上下方向键可以在不同的选项卡之间快速切换,无需使用鼠标点击,提高操作效率。
2. “Esc”键:按下“Esc”键可以关闭当前打开的开发者工具面板,或者退出一些弹出式的对话框和菜单,让你快速回到正常的浏览状态。
掌握这些 Chrome 浏览器开发者工具的快捷键,能够在网页开发和调试过程中如鱼得水,大大提高工作效率和质量。无论是专业的开发人员还是对网页技术感兴趣的爱好者,都值得花时间去熟悉和记忆这些快捷键,以便更好地利用 Chrome 浏览器的开发者工具来打造更优质的网页体验。
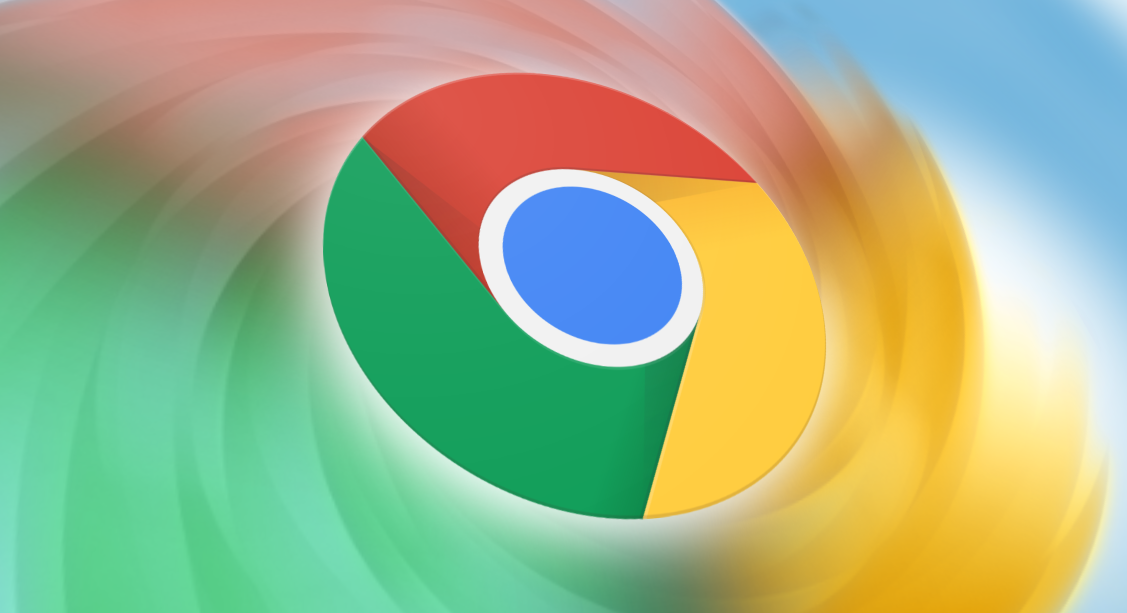
在当今数字化的时代,网页开发和调试变得愈发重要。而 Chrome 浏览器作为一款广泛使用的浏览器,其自带的开发者工具功能强大且实用。掌握 Chrome 浏览器开发者工具的快捷键,能够极大地提高开发和调试的效率。下面就为大家详细介绍一些常用的快捷键及其操作方法。
一、打开开发者工具
按下“Ctrl+Shift+I”(Windows/Linux)或“Command+Option+I”(Mac),即可快速打开 Chrome 浏览器的开发者工具面板。这是进入开发者工具最基础也是最常用的快捷键组合,无论是进行简单的查看还是复杂的调试,都可以通过这个快捷键迅速开启相应功能。
二、元素选择与查看
1. “Ctrl+Shift+C”(Windows/Linux)或“Command+Shift+C”(Mac):这个快捷键用于激活元素选择工具。当你在浏览器中看到一个页面元素并想要深入了解它的结构、样式等信息时,点击该元素,就会在开发者工具的元素面板中定位到对应的 HTML 元素,方便你对其进行进一步的分析和修改。
2. 在元素面板中,按下“Ctrl+F”(Windows/Linux)或“Command+F”(Mac)可以快速搜索元素的特定属性或值,帮助你在复杂的页面结构中快速找到所需的信息。
三、网络分析
1. “F12”:除了上述提到的“Ctrl+Shift+I”组合键外,按下“F12”也可以打开开发者工具,并且默认会显示“Network”面板。通过这个面板,你可以监控页面加载过程中的各种网络请求,包括请求的 URL、状态码、响应时间、资源大小等详细信息,这对于优化网页性能和排查网络相关问题非常有帮助。
2. 在“Network”面板中,按下“X”键可以开启或关闭请求拦截功能。开启后,你可以对发出的请求进行修改、重定向等操作,方便进行各种网络调试场景的模拟和测试。
四、控制台操作
按下“Ctrl+Shift+J”(Windows/Linux)或“Command+Option+J”(Mac)可以打开控制台。在控制台中,你可以输入 JavaScript 代码并立即执行,用于测试代码片段、调试脚本错误等。同时,控制台还会显示页面中的 JavaScript 错误和警告信息,帮助你快速定位和解决代码问题。
五、设备模式切换
按下“Ctrl+Shift+M”(Windows/Linux)或“Command+Shift+M”(Mac)可以切换到移动设备模式。在移动设备模式下,你可以模拟不同屏幕尺寸和分辨率的设备访问页面,检查页面在移动设备上的显示效果和布局情况,确保页面的响应式设计符合要求。
六、其他常用快捷键
1. “Ctrl+Up/Down”(Windows/Linux)或“Command+Up/Down”(Mac):在开发者工具的各个面板中,使用上下方向键可以在不同的选项卡之间快速切换,无需使用鼠标点击,提高操作效率。
2. “Esc”键:按下“Esc”键可以关闭当前打开的开发者工具面板,或者退出一些弹出式的对话框和菜单,让你快速回到正常的浏览状态。
掌握这些 Chrome 浏览器开发者工具的快捷键,能够在网页开发和调试过程中如鱼得水,大大提高工作效率和质量。无论是专业的开发人员还是对网页技术感兴趣的爱好者,都值得花时间去熟悉和记忆这些快捷键,以便更好地利用 Chrome 浏览器的开发者工具来打造更优质的网页体验。
相关阅读
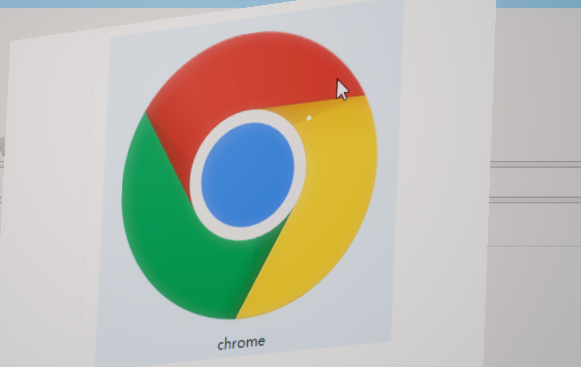

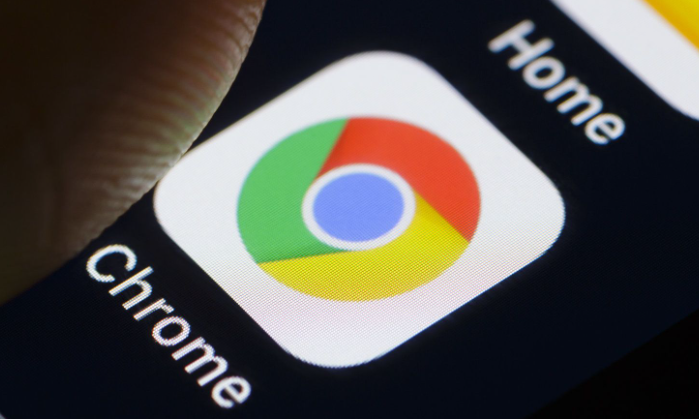
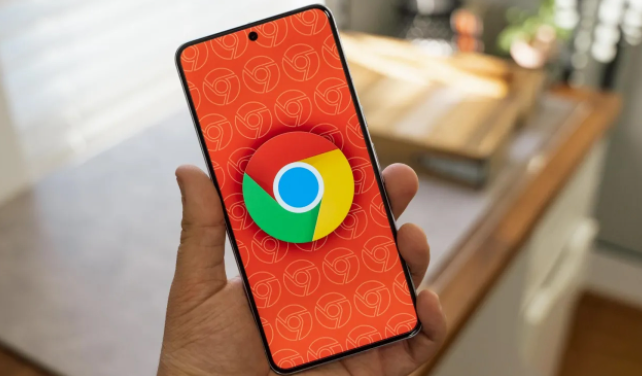
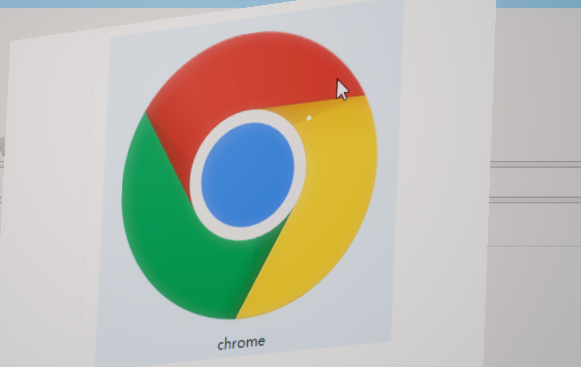
Chrome浏览器下载任务缓存优化和临时文件管理
介绍Chrome浏览器下载任务缓存优化和临时文件管理方法,帮助用户释放存储空间,提升下载性能,保障浏览器运行流畅。

谷歌浏览器如何设置并管理多个用户账户
设置并管理多个用户账户,您可以在Google浏览器中为每个账户创建独立的浏览环境,保护隐私。
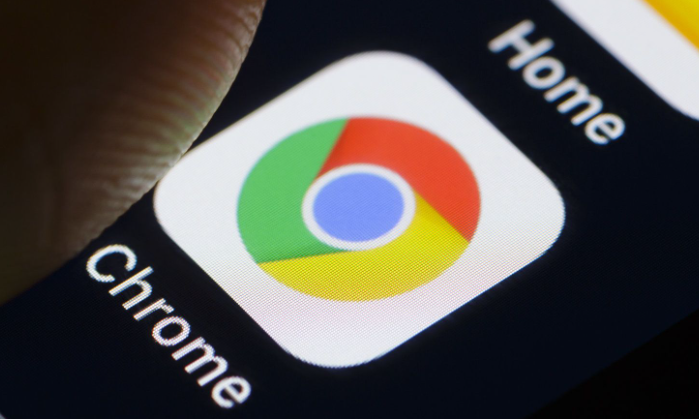
谷歌浏览器插件运行速度慢是否需要优化代码
如果谷歌浏览器插件运行速度慢,可能是插件代码效率低下,用户可以尝试禁用不必要的功能,或联系插件开发者进行代码优化以提高运行效率。
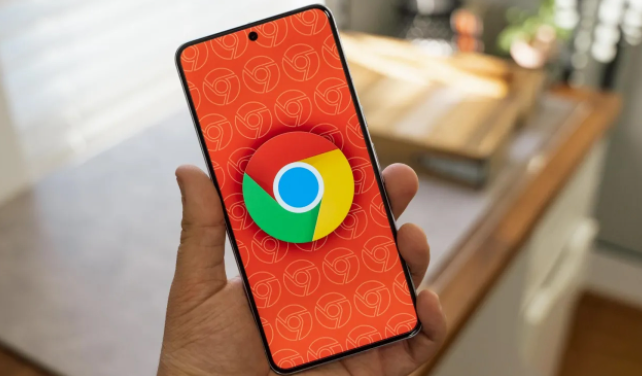
Chrome浏览器开发者模式详解如何使用调试工具
详解Chrome浏览器的开发者模式,教你如何使用调试工具,优化网页开发和调试过程,提高开发效率。
