Google Chrome如何启用硬件加速提升渲染性能
正文介绍
什么是硬件加速?
硬件加速是指利用计算机的硬件(如GPU和CPU)来加速软件的运行过程。在浏览器的上下文中,硬件加速可以显著提高页面渲染速度,降低系统资源的消耗,从而提供更加流畅和响应迅速的浏览体验。
如何启用Google Chrome的硬件加速?
以下是启用Google Chrome硬件加速的详细步骤:
1. 打开Google Chrome:
- 在桌面上找到Google Chrome图标并双击打开浏览器。
2. 访问设置:
- 在浏览器窗口的右上角,点击三点菜单图标(即“更多”图标)。
- 在下拉菜单中选择“设置”选项。
3. 进入高级设置:
- 在设置页面中,滚动到底部,点击“高级”以展开更多设置选项。
4. 启用硬件加速:
- 在“系统”部分下,找到“使用硬件加速模式(如果可用)”选项。
- 如果此选项处于关闭状态,请勾选该复选框以启用硬件加速。
5. 重启浏览器:
- 启用硬件加速后,系统可能会提示需要重启浏览器才能使更改生效。按照提示重启Google Chrome。
验证硬件加速是否已启用
要确认硬件加速是否已在Google Chrome中成功启用,可以按照以下步骤操作:
1. 再次打开设置:
- 重复上述步骤,重新进入Google Chrome的设置页面。
2. 检查硬件加速状态:
- 在“系统”部分下,查看“使用硬件加速模式(如果可用)”选项是否已被勾选。如果已勾选,则表示硬件加速已成功启用。
注意事项与建议
虽然硬件加速可以显著提升浏览器性能,但在某些情况下,它可能会导致浏览器崩溃或显示异常。如果您遇到这些问题,可以尝试以下解决方法:
- 禁用硬件加速:按照上述步骤,取消勾选“使用硬件加速模式(如果可用)”选项,然后重启浏览器。
- 更新显卡驱动:确保您的计算机安装了最新版本的显卡驱动程序,以确保硬件加速的稳定性和兼容性。
- 检查系统资源:硬件加速会消耗更多的系统资源,包括CPU和内存。如果计算机配置较低,可以考虑禁用硬件加速以提高稳定性。
通过启用Google Chrome的硬件加速功能,您可以显著提升浏览器的渲染性能和浏览体验。然而,在享受高速浏览的同时,也请注意可能遇到的问题,并根据实际情况进行调整和优化。希望本文能帮助您更好地利用Google Chrome的强大功能,享受更加流畅和高效的上网体验。
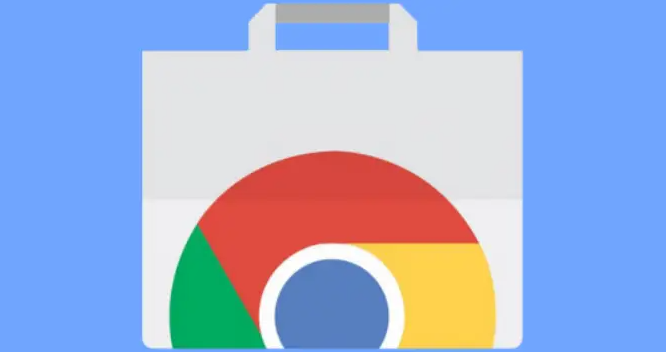
什么是硬件加速?
硬件加速是指利用计算机的硬件(如GPU和CPU)来加速软件的运行过程。在浏览器的上下文中,硬件加速可以显著提高页面渲染速度,降低系统资源的消耗,从而提供更加流畅和响应迅速的浏览体验。
如何启用Google Chrome的硬件加速?
以下是启用Google Chrome硬件加速的详细步骤:
1. 打开Google Chrome:
- 在桌面上找到Google Chrome图标并双击打开浏览器。
2. 访问设置:
- 在浏览器窗口的右上角,点击三点菜单图标(即“更多”图标)。
- 在下拉菜单中选择“设置”选项。
3. 进入高级设置:
- 在设置页面中,滚动到底部,点击“高级”以展开更多设置选项。
4. 启用硬件加速:
- 在“系统”部分下,找到“使用硬件加速模式(如果可用)”选项。
- 如果此选项处于关闭状态,请勾选该复选框以启用硬件加速。
5. 重启浏览器:
- 启用硬件加速后,系统可能会提示需要重启浏览器才能使更改生效。按照提示重启Google Chrome。
验证硬件加速是否已启用
要确认硬件加速是否已在Google Chrome中成功启用,可以按照以下步骤操作:
1. 再次打开设置:
- 重复上述步骤,重新进入Google Chrome的设置页面。
2. 检查硬件加速状态:
- 在“系统”部分下,查看“使用硬件加速模式(如果可用)”选项是否已被勾选。如果已勾选,则表示硬件加速已成功启用。
注意事项与建议
虽然硬件加速可以显著提升浏览器性能,但在某些情况下,它可能会导致浏览器崩溃或显示异常。如果您遇到这些问题,可以尝试以下解决方法:
- 禁用硬件加速:按照上述步骤,取消勾选“使用硬件加速模式(如果可用)”选项,然后重启浏览器。
- 更新显卡驱动:确保您的计算机安装了最新版本的显卡驱动程序,以确保硬件加速的稳定性和兼容性。
- 检查系统资源:硬件加速会消耗更多的系统资源,包括CPU和内存。如果计算机配置较低,可以考虑禁用硬件加速以提高稳定性。
通过启用Google Chrome的硬件加速功能,您可以显著提升浏览器的渲染性能和浏览体验。然而,在享受高速浏览的同时,也请注意可能遇到的问题,并根据实际情况进行调整和优化。希望本文能帮助您更好地利用Google Chrome的强大功能,享受更加流畅和高效的上网体验。
相关阅读



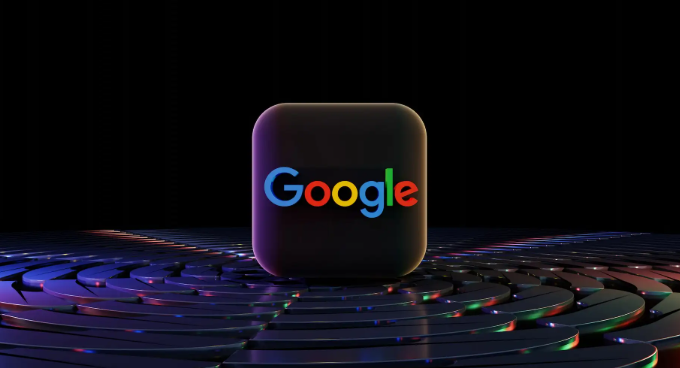

如何通过Chrome浏览器减少CSS文件加载时的延迟
通过减少CSS文件加载时的延迟,能够提升网页渲染速度。使用合并CSS文件、延迟加载非关键CSS文件和减少阻塞渲染的资源,减少CSS加载时间,提高网页的响应速度和用户体验。

Chrome浏览器版本更新日志查看及管理方法
本文指导用户如何查看和管理Chrome浏览器的版本更新日志,方便及时掌握版本变动信息。

Google Chrome下载包防火墙设置
指导防火墙设置,保障Google Chrome下载安装包下载过程的网络安全和防护。
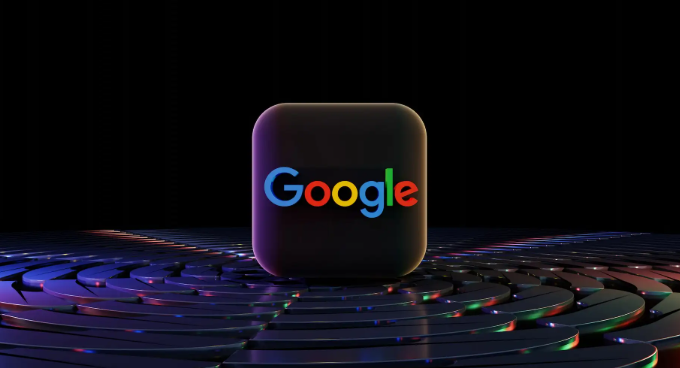
Chrome浏览器下载任务智能提醒配置流程
分享Chrome浏览器下载任务智能提醒的配置流程,帮助用户及时掌握下载状态,提升任务管理效率。
