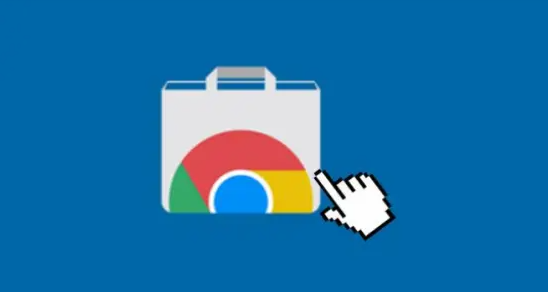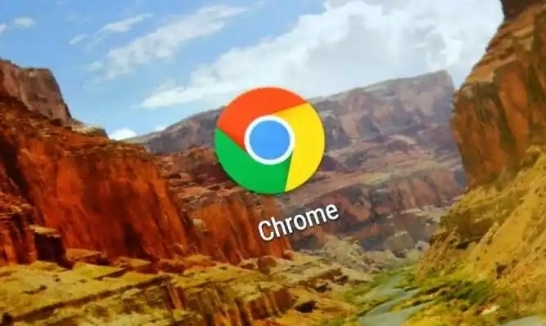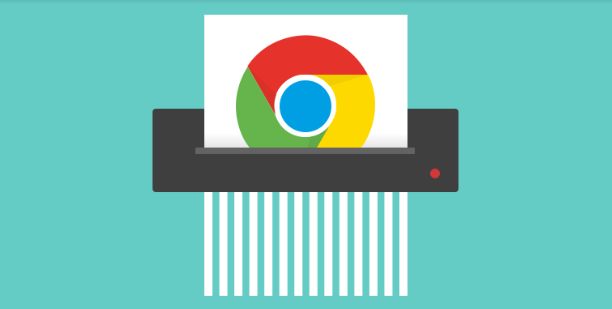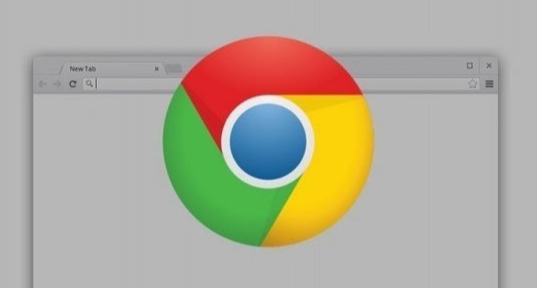Google Chrome的桌面快捷方式怎么创建
正文介绍
在日常工作和学习中,我们经常会使用到 Google Chrome 浏览器,为了能够更快速地访问它,创建桌面快捷方式是一个不错的选择。下面就为大家详细介绍一下在不同操作系统下创建 Google Chrome 桌面快捷方式的方法。
一、Windows 系统
1. 找到 Chrome 安装路径:通常情况下,Google Chrome 默认安装在“C:\Program Files (x86)\Google\Chrome\Application”或“C:\Program Files\Google\Chrome\Application”目录下。如果您在安装时没有更改安装位置,可以直接到这个路径下查找。如果不确定安装位置,可以在桌面上找到 Chrome 的快捷方式,右键点击并选择“属性”,在“快捷方式”选项卡中查看“目标”栏的内容,其显示的路径就是 Chrome 的安装路径,去掉后面“chrome.exe”之前的部分就是安装目录路径。
2. 创建快捷方式:进入 Chrome 的安装目录后,找到“chrome.exe”文件。右键点击该文件,选择“发送到”-“桌面快捷方式”,这样就在桌面上创建了一个 Google Chrome 的快捷方式。此时,您可以右键点击该快捷方式,选择“重命名”,为其取一个您容易识别的名称,如“谷歌浏览器”。
二、Mac 系统
1. 打开“访达”:点击屏幕下方的“访达”图标,打开一个新的访达窗口。
2. 找到 Chrome 应用程序:在访达窗口的左侧边栏中,点击“应用程序”目录。在应用程序列表中找到“Google Chrome.app”,它通常位于列表的靠前位置或按照字母顺序排列。
3. 创建替身:选中“Google Chrome.app”后,点击菜单栏中的“文件”-“新建”-“替身”。此时会在当前目录下生成一个 Chrome 的替身文件。将这个替身文件拖动到桌面,就创建好了桌面快捷方式。您可以根据自己的喜好对替身文件进行重命名,例如“谷歌浏览器”。
通过以上步骤,无论是 Windows 系统还是 Mac 系统的用户,都可以轻松地在桌面上创建 Google Chrome 的快捷方式,方便日后快速启动浏览器,提高工作和学习效率。如果在创建过程中遇到任何问题,欢迎随时留言交流。
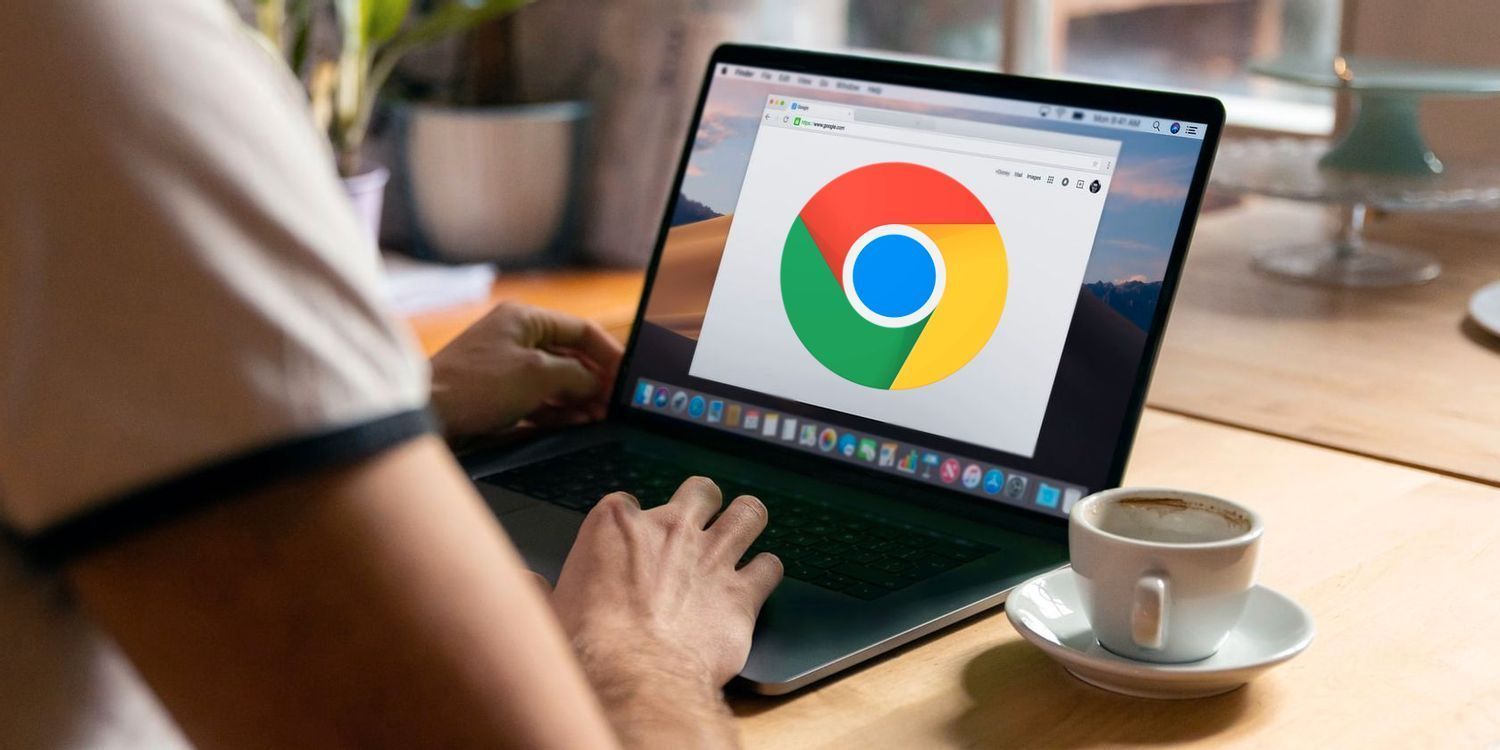
在日常工作和学习中,我们经常会使用到 Google Chrome 浏览器,为了能够更快速地访问它,创建桌面快捷方式是一个不错的选择。下面就为大家详细介绍一下在不同操作系统下创建 Google Chrome 桌面快捷方式的方法。
一、Windows 系统
1. 找到 Chrome 安装路径:通常情况下,Google Chrome 默认安装在“C:\Program Files (x86)\Google\Chrome\Application”或“C:\Program Files\Google\Chrome\Application”目录下。如果您在安装时没有更改安装位置,可以直接到这个路径下查找。如果不确定安装位置,可以在桌面上找到 Chrome 的快捷方式,右键点击并选择“属性”,在“快捷方式”选项卡中查看“目标”栏的内容,其显示的路径就是 Chrome 的安装路径,去掉后面“chrome.exe”之前的部分就是安装目录路径。
2. 创建快捷方式:进入 Chrome 的安装目录后,找到“chrome.exe”文件。右键点击该文件,选择“发送到”-“桌面快捷方式”,这样就在桌面上创建了一个 Google Chrome 的快捷方式。此时,您可以右键点击该快捷方式,选择“重命名”,为其取一个您容易识别的名称,如“谷歌浏览器”。
二、Mac 系统
1. 打开“访达”:点击屏幕下方的“访达”图标,打开一个新的访达窗口。
2. 找到 Chrome 应用程序:在访达窗口的左侧边栏中,点击“应用程序”目录。在应用程序列表中找到“Google Chrome.app”,它通常位于列表的靠前位置或按照字母顺序排列。
3. 创建替身:选中“Google Chrome.app”后,点击菜单栏中的“文件”-“新建”-“替身”。此时会在当前目录下生成一个 Chrome 的替身文件。将这个替身文件拖动到桌面,就创建好了桌面快捷方式。您可以根据自己的喜好对替身文件进行重命名,例如“谷歌浏览器”。
通过以上步骤,无论是 Windows 系统还是 Mac 系统的用户,都可以轻松地在桌面上创建 Google Chrome 的快捷方式,方便日后快速启动浏览器,提高工作和学习效率。如果在创建过程中遇到任何问题,欢迎随时留言交流。