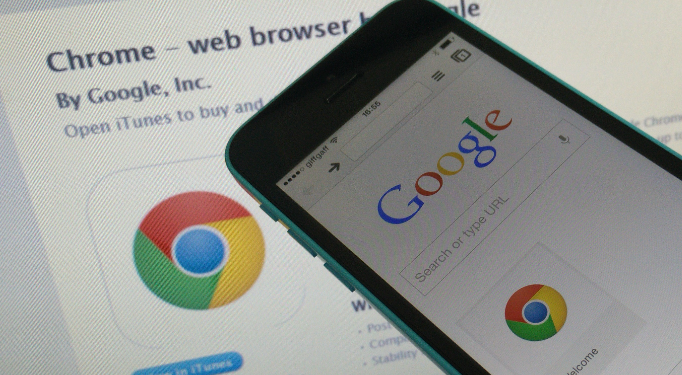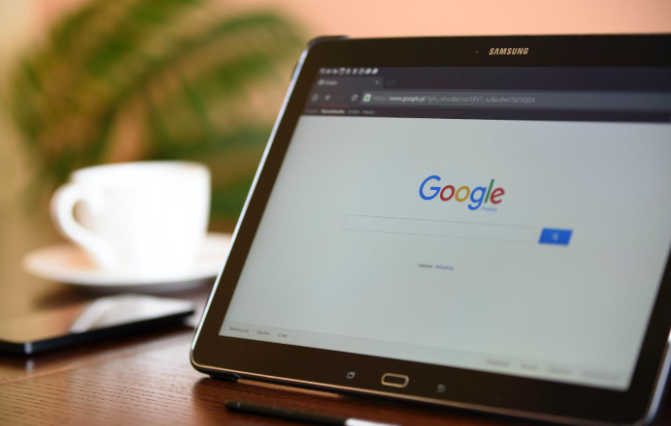谷歌浏览器实验性WebGPU游戏支持性能测试
正文介绍
在当今数字化时代,浏览器的性能对于游戏体验至关重要。谷歌浏览器作为一款广泛使用的浏览器,其实验性 WebGPU 功能为游戏玩家带来了新的期待。本文将详细指导您如何在谷歌浏览器中开启并测试这一实验性功能,助您畅享更流畅的游戏体验。
一、了解 WebGPU
WebGPU 是一种新的图形 API,旨在为网页应用提供更高效、更强大的图形处理能力。与传统的 WebGL 相比,WebGPU 具有更高的性能和更多的功能特性,能够更好地支持现代游戏的开发与运行。
二、开启谷歌浏览器的实验性 WebGPU 功能
1. 打开谷歌浏览器:在您的计算机上找到并双击谷歌浏览器图标,启动浏览器。
2. 进入设置页面:点击右上角的三个点(菜单按钮),选择“设置”选项,进入浏览器的设置页面。
3. 启用实验性功能:在设置页面中,向下滚动找到“关于 Chrome”部分,点击“关于 Chrome”,然后连续点击“Chrome 版本”右侧的“帮助”图标,直到出现“实验室”选项,点击进入。
4. 开启 WebGPU:在实验室页面中,找到“WebGPU”选项,将其右侧的开关切换到“开启”状态。开启后,可能需要重启浏览器才能使设置生效。
三、进行性能测试
1. 选择合适的测试工具:为了准确评估 WebGPU 的性能,您可以使用一些专业的性能测试工具,如 JetStream、Octane 等。这些工具可以模拟真实的游戏场景,对浏览器的图形处理能力、帧率稳定性等方面进行全面测试。
2. 运行测试工具:下载并安装所选的测试工具后,按照工具的使用说明进行操作。一般来说,需要打开测试工具的主界面,选择相应的测试项目(如游戏性能测试),然后点击“开始测试”按钮。测试过程中,工具会自动记录各项性能指标数据。
3. 分析测试结果:测试完成后,测试工具会生成详细的测试报告,包括帧率、渲染时间、内存占用等信息。通过对比开启和关闭 WebGPU 功能前后的测试结果,您可以直观地了解到 WebGPU 对游戏性能的影响。例如,如果开启 WebGPU 后帧率明显提高,渲染时间缩短,那么说明 WebGPU 在该浏览器上对游戏性能有显著的提升作用。
四、注意事项
1. 兼容性问题:由于 WebGPU 是一项相对较新的技术,部分老旧的游戏或网页可能无法完全兼容。在测试过程中,如果发现某些游戏出现画面异常、卡顿等问题,可以尝试更新游戏或等待开发者发布适配补丁。
2. 系统资源占用:开启 WebGPU 功能可能会增加系统的资源占用,尤其是在运行大型游戏时。如果您的计算机配置较低,可能会出现卡顿、发热等现象。此时,可以适当降低游戏的画质设置或关闭其他不必要的后台程序,以释放系统资源。
总之,通过以上步骤,您可以轻松开启谷歌浏览器的实验性 WebGPU 功能,并对其进行性能测试。希望本文能够帮助您更好地了解和使用这一新功能,提升您的游戏体验。同时,也请注意关注技术的不断发展和完善,以便及时享受最新的科技成果带来的便利。
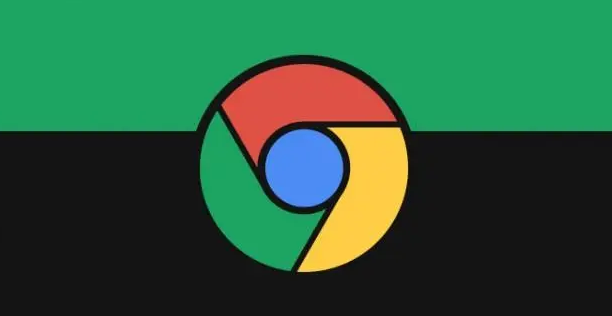
在当今数字化时代,浏览器的性能对于游戏体验至关重要。谷歌浏览器作为一款广泛使用的浏览器,其实验性 WebGPU 功能为游戏玩家带来了新的期待。本文将详细指导您如何在谷歌浏览器中开启并测试这一实验性功能,助您畅享更流畅的游戏体验。
一、了解 WebGPU
WebGPU 是一种新的图形 API,旨在为网页应用提供更高效、更强大的图形处理能力。与传统的 WebGL 相比,WebGPU 具有更高的性能和更多的功能特性,能够更好地支持现代游戏的开发与运行。
二、开启谷歌浏览器的实验性 WebGPU 功能
1. 打开谷歌浏览器:在您的计算机上找到并双击谷歌浏览器图标,启动浏览器。
2. 进入设置页面:点击右上角的三个点(菜单按钮),选择“设置”选项,进入浏览器的设置页面。
3. 启用实验性功能:在设置页面中,向下滚动找到“关于 Chrome”部分,点击“关于 Chrome”,然后连续点击“Chrome 版本”右侧的“帮助”图标,直到出现“实验室”选项,点击进入。
4. 开启 WebGPU:在实验室页面中,找到“WebGPU”选项,将其右侧的开关切换到“开启”状态。开启后,可能需要重启浏览器才能使设置生效。
三、进行性能测试
1. 选择合适的测试工具:为了准确评估 WebGPU 的性能,您可以使用一些专业的性能测试工具,如 JetStream、Octane 等。这些工具可以模拟真实的游戏场景,对浏览器的图形处理能力、帧率稳定性等方面进行全面测试。
2. 运行测试工具:下载并安装所选的测试工具后,按照工具的使用说明进行操作。一般来说,需要打开测试工具的主界面,选择相应的测试项目(如游戏性能测试),然后点击“开始测试”按钮。测试过程中,工具会自动记录各项性能指标数据。
3. 分析测试结果:测试完成后,测试工具会生成详细的测试报告,包括帧率、渲染时间、内存占用等信息。通过对比开启和关闭 WebGPU 功能前后的测试结果,您可以直观地了解到 WebGPU 对游戏性能的影响。例如,如果开启 WebGPU 后帧率明显提高,渲染时间缩短,那么说明 WebGPU 在该浏览器上对游戏性能有显著的提升作用。
四、注意事项
1. 兼容性问题:由于 WebGPU 是一项相对较新的技术,部分老旧的游戏或网页可能无法完全兼容。在测试过程中,如果发现某些游戏出现画面异常、卡顿等问题,可以尝试更新游戏或等待开发者发布适配补丁。
2. 系统资源占用:开启 WebGPU 功能可能会增加系统的资源占用,尤其是在运行大型游戏时。如果您的计算机配置较低,可能会出现卡顿、发热等现象。此时,可以适当降低游戏的画质设置或关闭其他不必要的后台程序,以释放系统资源。
总之,通过以上步骤,您可以轻松开启谷歌浏览器的实验性 WebGPU 功能,并对其进行性能测试。希望本文能够帮助您更好地了解和使用这一新功能,提升您的游戏体验。同时,也请注意关注技术的不断发展和完善,以便及时享受最新的科技成果带来的便利。
相关阅读