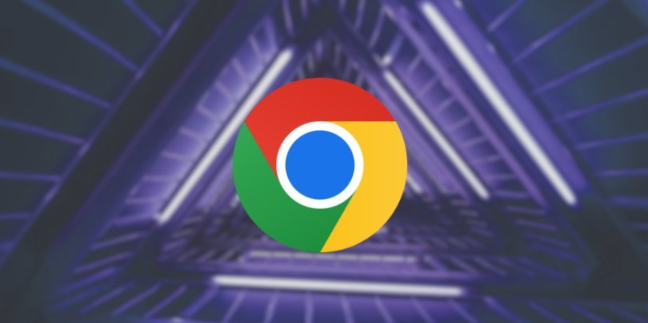如何通过Chrome浏览器优化视频加载时的缓冲问题
正文介绍
一、更新Chrome浏览器至最新版本
确保你使用的Chrome浏览器是最新版本。开发者会不断修复已知的问题并引入性能改进,这些更新可能包括对视频播放性能的提升。你可以通过点击浏览器右上角的三点菜单,选择“帮助”>“关于Google Chrome”,来检查并安装最新版本。
二、启用硬件加速
硬件加速可以利用计算机的GPU(图形处理器)来处理视频渲染任务,从而减轻CPU的负担,提高视频播放的流畅度。在Chrome中启用硬件加速的步骤如下:
1. 打开Chrome浏览器,点击右上角的三点菜单,选择“设置”。
2. 在“设置”页面中,向下滚动并点击“高级”以展开更多选项。
3. 在“系统”部分,找到“使用硬件加速模式(如果可用)”,确保其旁边的开关处于开启状态。
三、关闭不必要的标签页和扩展程序
多个打开的标签页和运行中的浏览器扩展可能会消耗大量的系统资源,影响视频播放的性能。尝试关闭不需要的标签页,并禁用那些非必要的扩展程序。特别是一些广告拦截器或资源密集型的扩展,它们可能会对视频流产生干扰。
四、调整视频质量设置
如果你经常遇到缓冲问题,可以尝试降低视频的播放质量。大多数视频平台都允许用户手动选择不同的分辨率和比特率。在播放视频时,寻找设置图标或选项,选择较低的分辨率(如360p或480p),这可以减少数据流量需求,加快加载速度。
五、清除缓存和Cookies
积累过多的缓存文件和Cookies也可能导致浏览器性能下降。定期清理这些临时文件可以帮助提升浏览器的响应速度。在Chrome中,你可以按照以下步骤进行清理:
1. 点击右上角的三点菜单,选择“更多工具”>“清除浏览数据”。
2. 在弹出的窗口中,选择“所有时间”或特定的时间范围。
3. 确保选中了“缓存的图片和文件”以及“Cookies和其他站点数据”,然后点击“清除数据”。
六、使用有线连接代替无线
如果你正在使用Wi-Fi观看视频,尝试切换到有线网络连接。有线连接通常比无线更稳定,能够提供更快的数据传输速率,有助于减少视频缓冲。
通过以上几个简单的步骤,你应该能够显著改善Chrome浏览器中视频加载时的缓冲问题。记住,不同的网络环境和设备配置可能需要不同的优化策略,所以根据实际情况灵活调整上述建议是很重要的。希望这些技巧能帮助你享受更加流畅的视频观看体验!

一、更新Chrome浏览器至最新版本
确保你使用的Chrome浏览器是最新版本。开发者会不断修复已知的问题并引入性能改进,这些更新可能包括对视频播放性能的提升。你可以通过点击浏览器右上角的三点菜单,选择“帮助”>“关于Google Chrome”,来检查并安装最新版本。
二、启用硬件加速
硬件加速可以利用计算机的GPU(图形处理器)来处理视频渲染任务,从而减轻CPU的负担,提高视频播放的流畅度。在Chrome中启用硬件加速的步骤如下:
1. 打开Chrome浏览器,点击右上角的三点菜单,选择“设置”。
2. 在“设置”页面中,向下滚动并点击“高级”以展开更多选项。
3. 在“系统”部分,找到“使用硬件加速模式(如果可用)”,确保其旁边的开关处于开启状态。
三、关闭不必要的标签页和扩展程序
多个打开的标签页和运行中的浏览器扩展可能会消耗大量的系统资源,影响视频播放的性能。尝试关闭不需要的标签页,并禁用那些非必要的扩展程序。特别是一些广告拦截器或资源密集型的扩展,它们可能会对视频流产生干扰。
四、调整视频质量设置
如果你经常遇到缓冲问题,可以尝试降低视频的播放质量。大多数视频平台都允许用户手动选择不同的分辨率和比特率。在播放视频时,寻找设置图标或选项,选择较低的分辨率(如360p或480p),这可以减少数据流量需求,加快加载速度。
五、清除缓存和Cookies
积累过多的缓存文件和Cookies也可能导致浏览器性能下降。定期清理这些临时文件可以帮助提升浏览器的响应速度。在Chrome中,你可以按照以下步骤进行清理:
1. 点击右上角的三点菜单,选择“更多工具”>“清除浏览数据”。
2. 在弹出的窗口中,选择“所有时间”或特定的时间范围。
3. 确保选中了“缓存的图片和文件”以及“Cookies和其他站点数据”,然后点击“清除数据”。
六、使用有线连接代替无线
如果你正在使用Wi-Fi观看视频,尝试切换到有线网络连接。有线连接通常比无线更稳定,能够提供更快的数据传输速率,有助于减少视频缓冲。
通过以上几个简单的步骤,你应该能够显著改善Chrome浏览器中视频加载时的缓冲问题。记住,不同的网络环境和设备配置可能需要不同的优化策略,所以根据实际情况灵活调整上述建议是很重要的。希望这些技巧能帮助你享受更加流畅的视频观看体验!