Chrome浏览器如何设置浏览器的开发者工具
正文介绍
1. 打开Chrome浏览器:在电脑上找到Chrome浏览器的图标,双击打开它。
2. 进入设置页面:点击浏览器右上角的三个点(菜单按钮),从下拉菜单中选择“设置”。
3. 找到开发者工具选项:在设置页面中,向下滚动到“高级”部分,点击进入。在“高级”设置里,找到与开发者工具相关的选项。
4. 启用或禁用开发者工具:根据需要,你可以选择启用或禁用开发者工具的某些功能。例如,你可以开启“远程调试”功能,允许其他设备通过USB连接进行调试;或者关闭“自动打开新标签页”的选项,避免在使用开发者工具时自动跳转到新的标签页。
5. 调整开发者工具的位置和大小:在Chrome浏览器中,开发者工具通常默认显示在窗口的右侧。如果你想要改变它的位置或大小,可以拖动工具栏的标题栏进行移动,或者点击右上角的齿轮图标(设置按钮)来调整窗口大小。
6. 使用快捷键快速访问开发者工具:为了方便快速访问开发者工具,你可以设置一个快捷键组合。在Chrome浏览器的设置页面中,找到“键盘快捷键”部分,添加一个新的快捷键组合来触发开发者工具的打开或关闭。
7. 保存和恢复开发者工具的配置:如果你对开发者工具的配置进行了自定义,并希望在未来会话中保留这些设置,可以在Chrome浏览器的设置页面中找到“保存和恢复”选项,将当前的配置保存为一个文件。这样,当你下次启动Chrome浏览器时,只需加载这个配置文件即可恢复之前的设置。
8. 更新Chrome浏览器版本:保持Chrome浏览器更新至最新版本,以确保你能够使用最新的开发者工具功能和修复已知的问题。
总的来说,按照上述步骤操作后,你就可以在Chrome浏览器中成功设置和使用浏览器的开发者工具了。
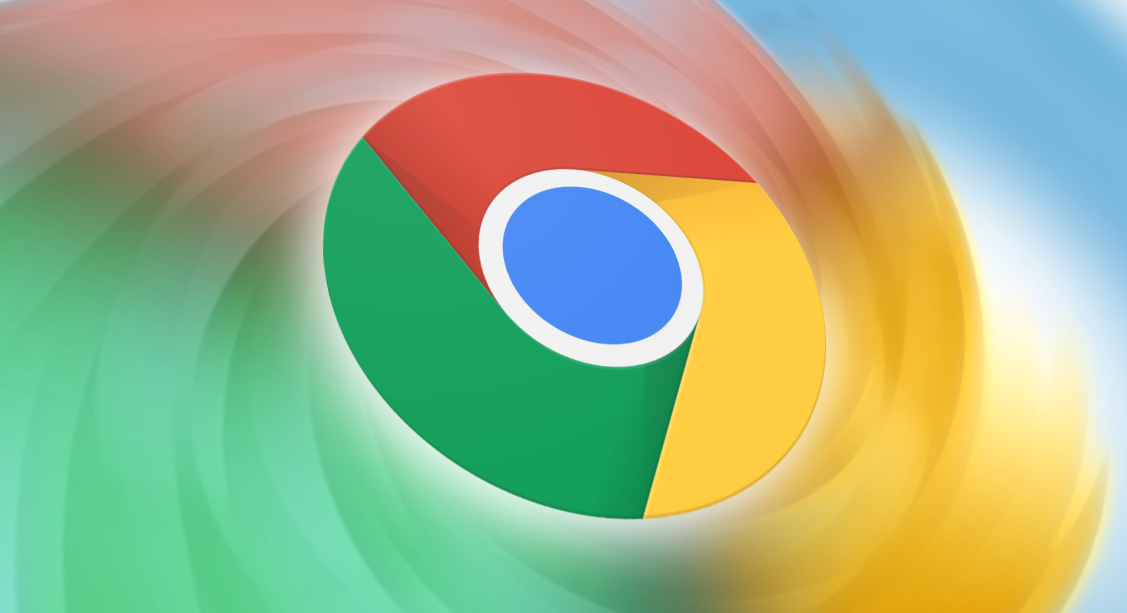
1. 打开Chrome浏览器:在电脑上找到Chrome浏览器的图标,双击打开它。
2. 进入设置页面:点击浏览器右上角的三个点(菜单按钮),从下拉菜单中选择“设置”。
3. 找到开发者工具选项:在设置页面中,向下滚动到“高级”部分,点击进入。在“高级”设置里,找到与开发者工具相关的选项。
4. 启用或禁用开发者工具:根据需要,你可以选择启用或禁用开发者工具的某些功能。例如,你可以开启“远程调试”功能,允许其他设备通过USB连接进行调试;或者关闭“自动打开新标签页”的选项,避免在使用开发者工具时自动跳转到新的标签页。
5. 调整开发者工具的位置和大小:在Chrome浏览器中,开发者工具通常默认显示在窗口的右侧。如果你想要改变它的位置或大小,可以拖动工具栏的标题栏进行移动,或者点击右上角的齿轮图标(设置按钮)来调整窗口大小。
6. 使用快捷键快速访问开发者工具:为了方便快速访问开发者工具,你可以设置一个快捷键组合。在Chrome浏览器的设置页面中,找到“键盘快捷键”部分,添加一个新的快捷键组合来触发开发者工具的打开或关闭。
7. 保存和恢复开发者工具的配置:如果你对开发者工具的配置进行了自定义,并希望在未来会话中保留这些设置,可以在Chrome浏览器的设置页面中找到“保存和恢复”选项,将当前的配置保存为一个文件。这样,当你下次启动Chrome浏览器时,只需加载这个配置文件即可恢复之前的设置。
8. 更新Chrome浏览器版本:保持Chrome浏览器更新至最新版本,以确保你能够使用最新的开发者工具功能和修复已知的问题。
总的来说,按照上述步骤操作后,你就可以在Chrome浏览器中成功设置和使用浏览器的开发者工具了。
相关阅读
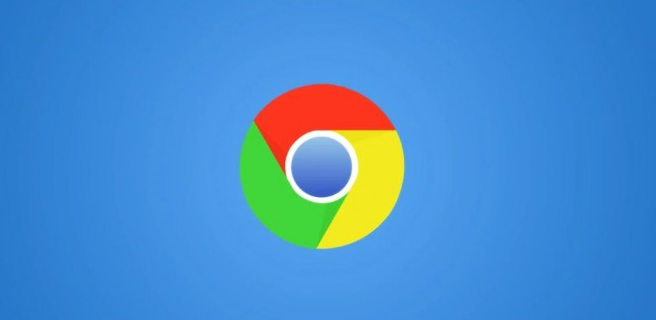

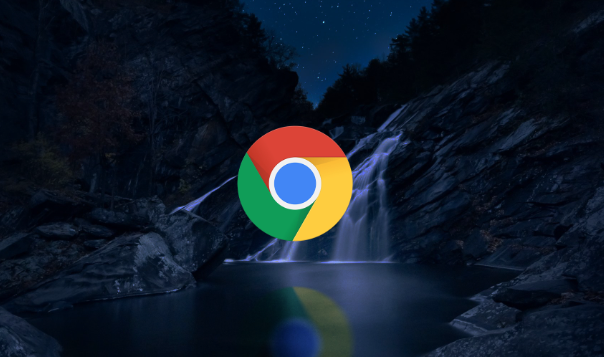
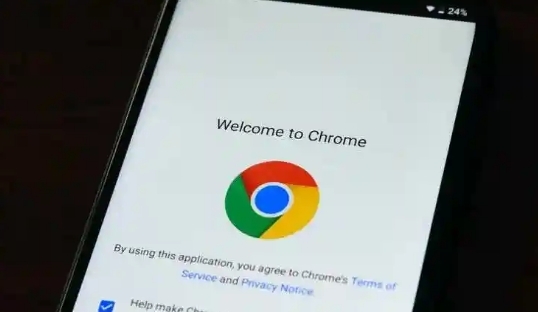
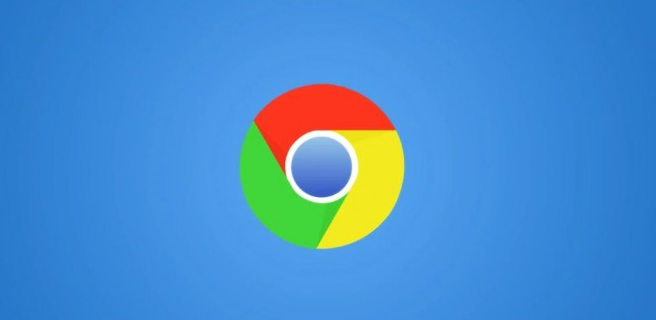
谷歌浏览器如何增强网页性能
探讨在Google Chrome中通过前端技术手段增强网页性能的策略,包括压缩资源和减少HTTP请求等方法。

Chrome浏览器浏览器启动速度提升技巧
分享多种实用的Chrome浏览器启动速度提升方法,从配置调整到插件优化,帮助用户实现浏览器开机极速启动,提升使用体验。
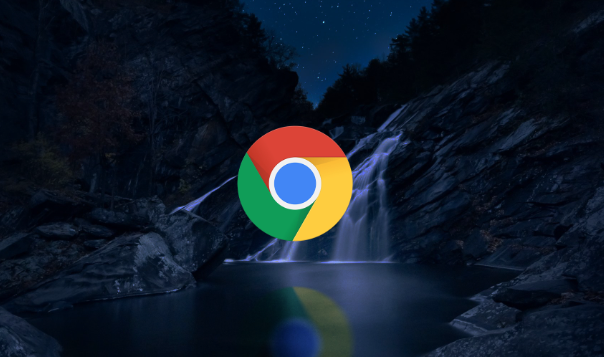
如何在Google浏览器中启用硬件加速
启用Google浏览器的硬件加速功能,优化浏览器性能,减少CPU占用,提高网页加载速度,提升整体浏览体验。
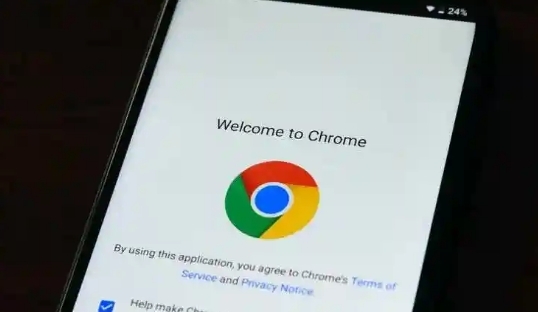
谷歌浏览器插件访问限制能否设密码
许多用户关心谷歌浏览器插件访问权限是否能通过密码进行限制。本文详细讲解设置访问密码的可行性及具体操作,增强插件安全管理,有效避免未经授权访问。
