Chrome浏览器中的网页自动填充功能详解
正文介绍
开启自动填充功能
要使用Chrome浏览器的网页自动填充功能,首先需要确保该功能已开启。打开Chrome浏览器,在浏览器右上角点击三个点的菜单按钮,选择“设置”选项。在设置页面中,找到“自动填充”部分,点击进入。在这里,你可以看到各种自动填充的选项,如地址、信用卡信息等。根据自己的需求,勾选相应的选项即可开启自动填充功能。
管理自动填充信息
开启自动填充功能后,你可能还需要对自动填充的信息进行管理。在“自动填充”设置页面中,点击“地址”或“信用卡”等具体选项,可以添加、编辑或删除相应的信息。例如,如果你想添加一个新的地址,点击“添加”按钮,然后按照提示输入相关信息,如姓名、街道地址、城市、邮编等。对于已有的信息,你可以进行编辑修改,也可以删除不需要的信息。
使用自动填充功能
当你在网上购物、填写表单等需要输入信息时,Chrome浏览器会自动检测并提示你使用已保存的自动填充信息。例如,在结账页面填写收货地址时,浏览器会自动弹出一个下拉框,显示你之前保存的地址信息,你只需选择相应的地址即可快速完成填写。同样,在输入信用卡信息时,浏览器也会自动填充你保存的信用卡号码、有效期等信息,大大提高了填写效率。
注意事项
虽然自动填充功能非常方便,但在使用时也需要注意一些事项。首先,要确保你保存的自动填充信息准确无误,以免在填写重要信息时出现错误。其次,要注意保护个人隐私和信息安全,避免在不可信的网站或公共网络上使用自动填充功能,防止个人信息泄露。
Chrome浏览器的网页自动填充功能为用户提供了便捷的操作体验,但在使用时也需要谨慎操作,确保个人信息的安全。希望以上介绍能帮助你更好地了解和使用Chrome浏览器的网页自动填充功能。

开启自动填充功能
要使用Chrome浏览器的网页自动填充功能,首先需要确保该功能已开启。打开Chrome浏览器,在浏览器右上角点击三个点的菜单按钮,选择“设置”选项。在设置页面中,找到“自动填充”部分,点击进入。在这里,你可以看到各种自动填充的选项,如地址、信用卡信息等。根据自己的需求,勾选相应的选项即可开启自动填充功能。
管理自动填充信息
开启自动填充功能后,你可能还需要对自动填充的信息进行管理。在“自动填充”设置页面中,点击“地址”或“信用卡”等具体选项,可以添加、编辑或删除相应的信息。例如,如果你想添加一个新的地址,点击“添加”按钮,然后按照提示输入相关信息,如姓名、街道地址、城市、邮编等。对于已有的信息,你可以进行编辑修改,也可以删除不需要的信息。
使用自动填充功能
当你在网上购物、填写表单等需要输入信息时,Chrome浏览器会自动检测并提示你使用已保存的自动填充信息。例如,在结账页面填写收货地址时,浏览器会自动弹出一个下拉框,显示你之前保存的地址信息,你只需选择相应的地址即可快速完成填写。同样,在输入信用卡信息时,浏览器也会自动填充你保存的信用卡号码、有效期等信息,大大提高了填写效率。
注意事项
虽然自动填充功能非常方便,但在使用时也需要注意一些事项。首先,要确保你保存的自动填充信息准确无误,以免在填写重要信息时出现错误。其次,要注意保护个人隐私和信息安全,避免在不可信的网站或公共网络上使用自动填充功能,防止个人信息泄露。
Chrome浏览器的网页自动填充功能为用户提供了便捷的操作体验,但在使用时也需要谨慎操作,确保个人信息的安全。希望以上介绍能帮助你更好地了解和使用Chrome浏览器的网页自动填充功能。
相关阅读
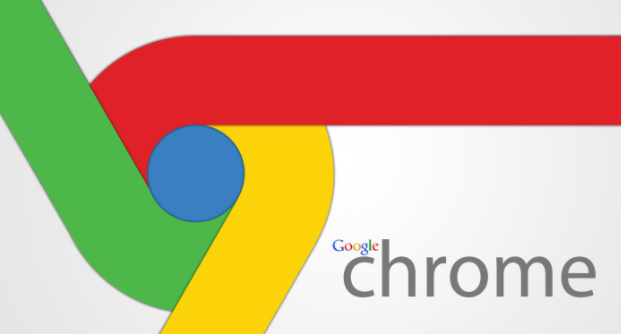
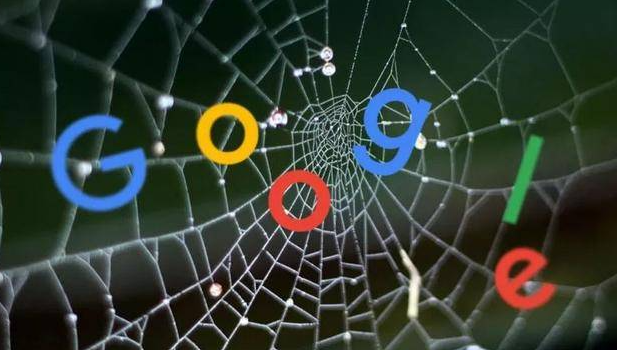
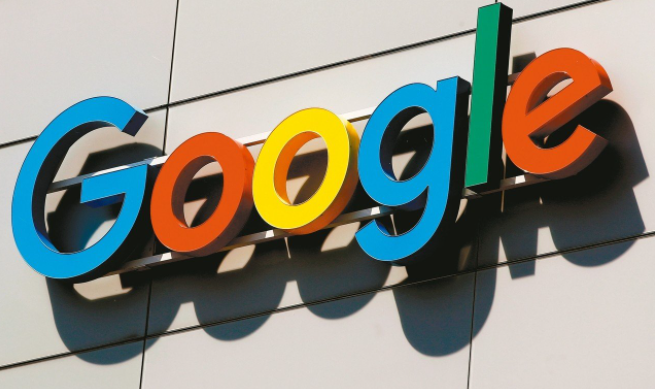

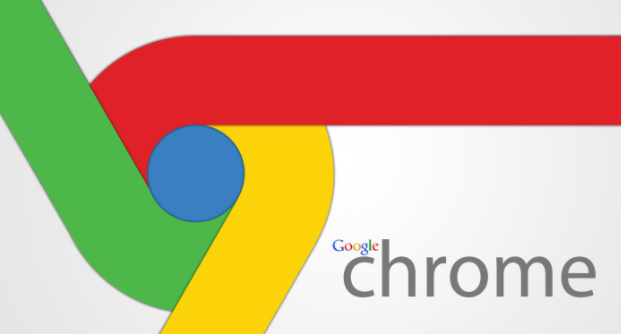
Chrome浏览器下载完成后自动删除文件怎么办
Chrome浏览器下载完成后自动删除文件的问题及解决办法,帮助用户防止下载文件被误删,保障数据安全。
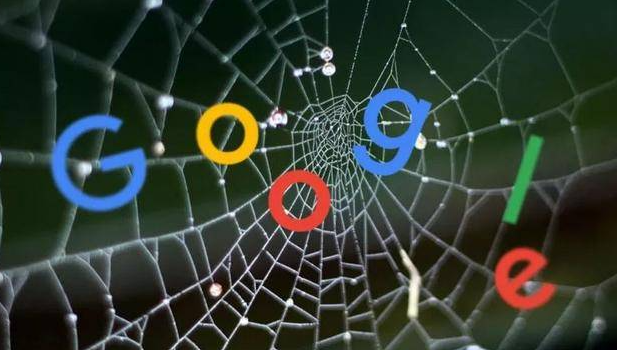
google Chrome浏览器下载文件夹快捷访问操作
google Chrome浏览器支持下载文件夹快捷访问操作,详细介绍快捷访问设置技巧,帮助用户提升文件管理便捷性。
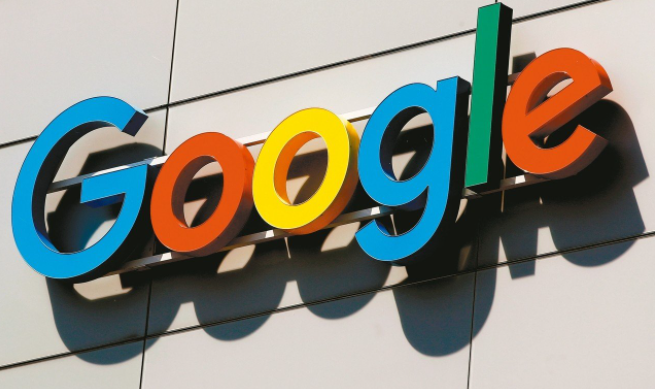
Chrome浏览器官方下载路径丢失如何恢复
针对Chrome浏览器官方下载路径丢失的问题,提供路径恢复与找回的详细教程。

Chrome浏览器如何优化页面的多媒体加载速度
优化多媒体加载速度能有效提升网页的响应时间。本文将介绍如何在Chrome浏览器中优化页面的多媒体加载速度,减少延迟并提升用户体验。
