如何在Chrome浏览器中设置密码自动填写
正文介绍
在当今数字化时代,我们每天都要登录众多网站和服务,每次手动输入用户名和密码不仅繁琐,还可能因密码遗忘而带来困扰。Chrome 浏览器的密码自动填写功能就能很好地解决这些问题,它能记住您在网站上的登录凭据,下次访问时自动填充,既方便又高效。下面就为您详细介绍如何设置这一实用功能。
一、开启密码自动保存功能
1. 打开 Chrome 浏览器,点击右上角的三个点(更多选项)图标,在下拉菜单中选择“设置”。
2. 进入设置页面后,在左侧栏中找到并点击“隐私与安全”,然后在右侧找到“密码”选项。
3. 在密码设置区域,您会看到“启用自动填充密码”的开关,将其切换至开启状态。此时,Chrome 会在检测到您登录网站时,提示是否保存该网站的用户名和密码,您只需点击提示框中的“保存”按钮即可。
二、管理已保存的密码
随着使用时间的增长,Chrome 可能会保存大量的网站密码,您可以对这些已保存的密码进行查看、编辑或删除操作。
1. 同样在 Chrome 设置页面的“隐私与安全 - 密码”部分,点击“已保存的密码”右侧的“眼睛”图标,系统可能会要求您输入 Windows 账户密码进行身份验证。
2. 通过验证后,您将看到所有已保存密码的网站列表,包括网站名称、用户名以及隐藏的密码(点击对应密码条目右侧的眼睛图标可显示密码)。如果您发现某个网站的密码需要修改,点击该条目后的“三个点”图标,选择“编辑”,即可更改用户名和密码信息;若不再需要此网站的自动填充密码,选择“删除”即可将其从列表中移除。
三、同步密码到其他设备
如果您使用多个设备登录同一个 Google 账号,并且希望在不同设备上都能享受密码自动填写的便利,就需要进行密码同步设置。
1. 在 Chrome 浏览器的设置页面中,点击左上角的“同步和 Google 服务”选项卡。
2. 确保“同步”功能已开启,并且在“同步内容”部分勾选了“密码”。这样,在其他登录相同 Google 账号的设备上安装 Chrome 浏览器并登录后,已保存的密码会自动同步到这些设备上,实现跨设备的无缝使用体验。
通过以上简单的设置步骤,您就可以轻松在 Chrome 浏览器中启用密码自动填写功能,并在需要时对其进行管理和同步。这不仅提高了您的上网效率,还能帮助您更好地管理各种网站账号密码,让您的网络生活更加便捷和安全。
请注意,为了保障您的账户安全,建议为重要的网站设置强密码,并定期更换密码。同时,在使用公共网络或共享设备时,谨慎使用密码自动填写功能,以防个人信息泄露。
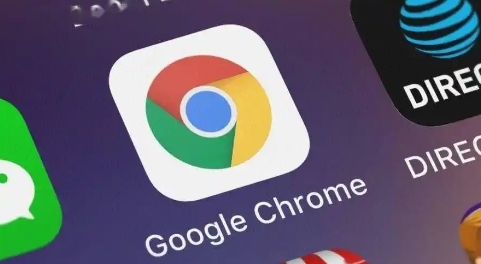
在当今数字化时代,我们每天都要登录众多网站和服务,每次手动输入用户名和密码不仅繁琐,还可能因密码遗忘而带来困扰。Chrome 浏览器的密码自动填写功能就能很好地解决这些问题,它能记住您在网站上的登录凭据,下次访问时自动填充,既方便又高效。下面就为您详细介绍如何设置这一实用功能。
一、开启密码自动保存功能
1. 打开 Chrome 浏览器,点击右上角的三个点(更多选项)图标,在下拉菜单中选择“设置”。
2. 进入设置页面后,在左侧栏中找到并点击“隐私与安全”,然后在右侧找到“密码”选项。
3. 在密码设置区域,您会看到“启用自动填充密码”的开关,将其切换至开启状态。此时,Chrome 会在检测到您登录网站时,提示是否保存该网站的用户名和密码,您只需点击提示框中的“保存”按钮即可。
二、管理已保存的密码
随着使用时间的增长,Chrome 可能会保存大量的网站密码,您可以对这些已保存的密码进行查看、编辑或删除操作。
1. 同样在 Chrome 设置页面的“隐私与安全 - 密码”部分,点击“已保存的密码”右侧的“眼睛”图标,系统可能会要求您输入 Windows 账户密码进行身份验证。
2. 通过验证后,您将看到所有已保存密码的网站列表,包括网站名称、用户名以及隐藏的密码(点击对应密码条目右侧的眼睛图标可显示密码)。如果您发现某个网站的密码需要修改,点击该条目后的“三个点”图标,选择“编辑”,即可更改用户名和密码信息;若不再需要此网站的自动填充密码,选择“删除”即可将其从列表中移除。
三、同步密码到其他设备
如果您使用多个设备登录同一个 Google 账号,并且希望在不同设备上都能享受密码自动填写的便利,就需要进行密码同步设置。
1. 在 Chrome 浏览器的设置页面中,点击左上角的“同步和 Google 服务”选项卡。
2. 确保“同步”功能已开启,并且在“同步内容”部分勾选了“密码”。这样,在其他登录相同 Google 账号的设备上安装 Chrome 浏览器并登录后,已保存的密码会自动同步到这些设备上,实现跨设备的无缝使用体验。
通过以上简单的设置步骤,您就可以轻松在 Chrome 浏览器中启用密码自动填写功能,并在需要时对其进行管理和同步。这不仅提高了您的上网效率,还能帮助您更好地管理各种网站账号密码,让您的网络生活更加便捷和安全。
请注意,为了保障您的账户安全,建议为重要的网站设置强密码,并定期更换密码。同时,在使用公共网络或共享设备时,谨慎使用密码自动填写功能,以防个人信息泄露。
相关阅读

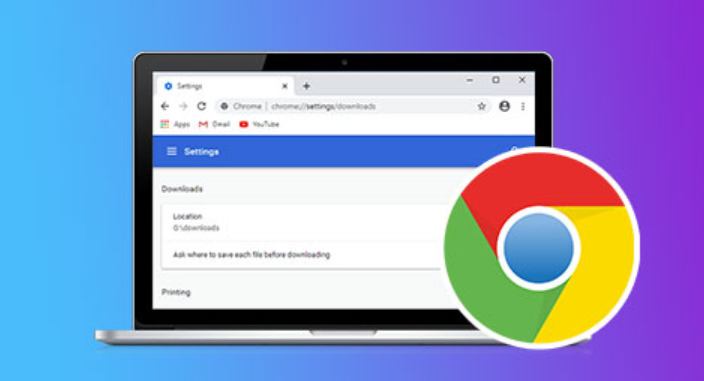
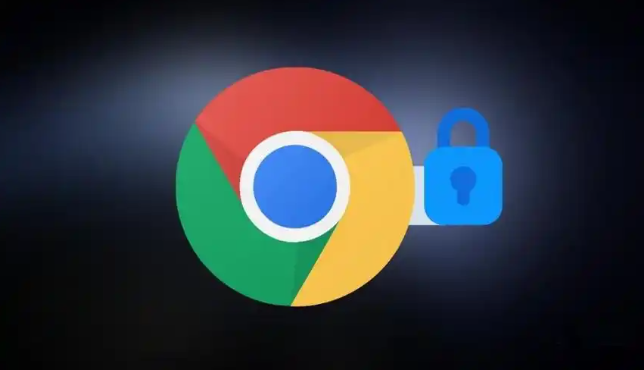
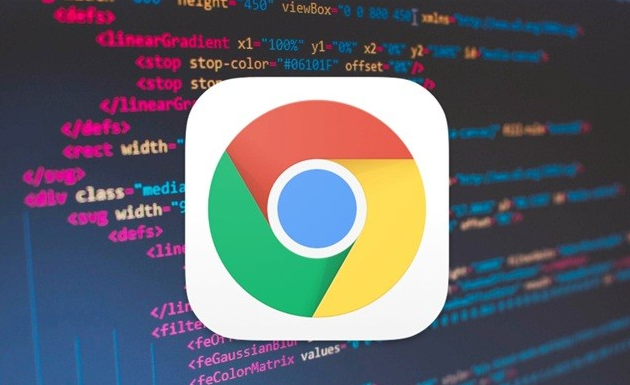

谷歌浏览器插件是否支持网页中图片的批量下载
提供网页表单的自动填写功能,帮助用户轻松填写常用信息。此插件适用于需要频繁提交表单的用户,提升表单填写效率,减少手动输入。
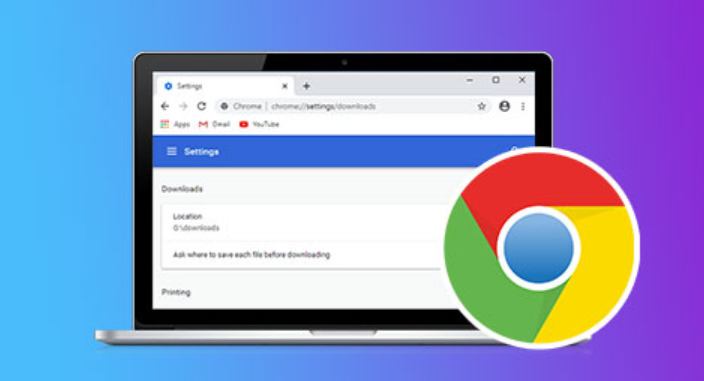
谷歌浏览器搜索栏与地址栏合并怎么设置
在Chrome浏览器中,搜索栏和地址栏的合并可以让浏览界面更加简洁。本文将介绍如何设置搜索栏与地址栏合并,提升浏览器的使用体验。
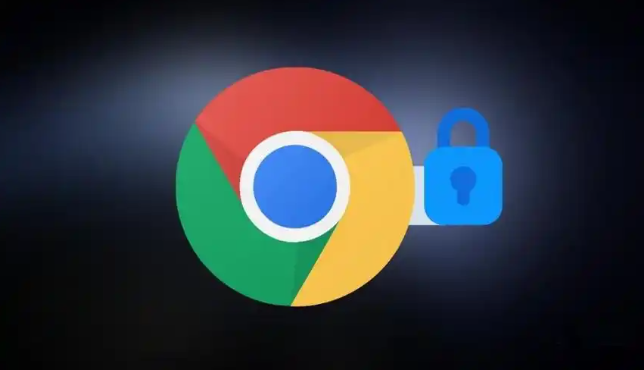
Chrome浏览器下载安装包网络异常诊断方案
讲解Chrome浏览器下载安装包网络异常的诊断方案和排查技巧,帮助用户快速定位问题,保障下载安装顺利完成。
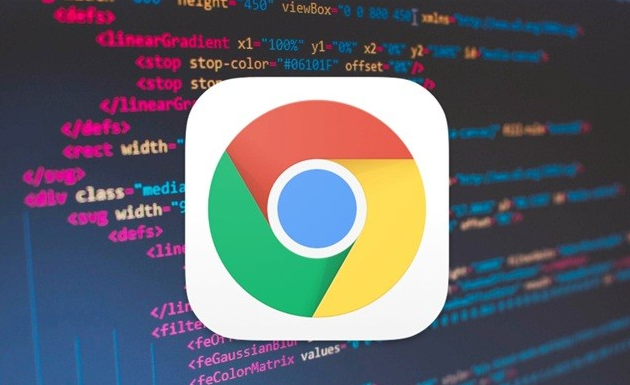
谷歌浏览器如何增强多任务浏览体验
提供增强Google浏览器多任务浏览体验的方法,优化标签页管理,提升操作效率,适应高效的多任务浏览需求。
