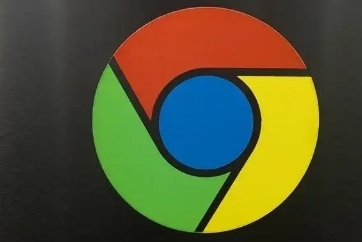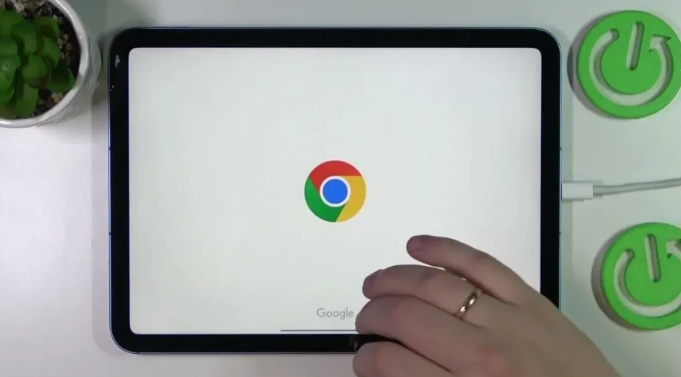如何通过Google Chrome设置自动化任务
正文介绍
1. 打开Google Chrome浏览器,并确保已经登录到你的Google账户。
2. 在地址栏中输入“chrome://settings/”,然后按回车键,进入Chrome的设置页面。
3. 在设置页面中,向下滚动找到“高级”选项,点击展开更多设置项。
4. 在高级设置中,找到“隐私和安全”部分,点击进入。
5. 在隐私和安全页面中,找到“网站设置”选项,点击进入。
6. 在网站设置页面中,向下滚动找到“自动化控制”选项,点击进入。
7. 在自动化控制页面中,你可以看到各种自动化任务的设置选项,如自动填充表单、自动播放媒体等。根据你的需求,开启或关闭相应的自动化任务。
8. 如果你想要自定义自动化任务,可以点击“添加网站”按钮,输入你想要自动化的网站地址,然后选择相应的自动化选项。
9. 完成设置后,点击页面右上角的“保存”按钮,保存你的设置。
通过以上步骤,你可以在Google Chrome浏览器中设置自动化任务,提高工作和浏览效率。请注意,不同的自动化任务可能有不同的效果和影响,建议根据实际需求进行设置。同时,也要关注隐私和安全问题,避免在不安全的网站上启用自动化任务。

1. 打开Google Chrome浏览器,并确保已经登录到你的Google账户。
2. 在地址栏中输入“chrome://settings/”,然后按回车键,进入Chrome的设置页面。
3. 在设置页面中,向下滚动找到“高级”选项,点击展开更多设置项。
4. 在高级设置中,找到“隐私和安全”部分,点击进入。
5. 在隐私和安全页面中,找到“网站设置”选项,点击进入。
6. 在网站设置页面中,向下滚动找到“自动化控制”选项,点击进入。
7. 在自动化控制页面中,你可以看到各种自动化任务的设置选项,如自动填充表单、自动播放媒体等。根据你的需求,开启或关闭相应的自动化任务。
8. 如果你想要自定义自动化任务,可以点击“添加网站”按钮,输入你想要自动化的网站地址,然后选择相应的自动化选项。
9. 完成设置后,点击页面右上角的“保存”按钮,保存你的设置。
通过以上步骤,你可以在Google Chrome浏览器中设置自动化任务,提高工作和浏览效率。请注意,不同的自动化任务可能有不同的效果和影响,建议根据实际需求进行设置。同时,也要关注隐私和安全问题,避免在不安全的网站上启用自动化任务。