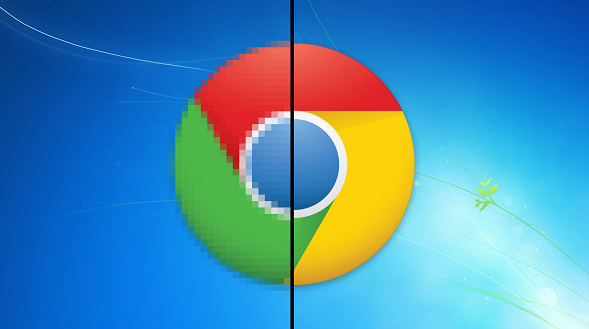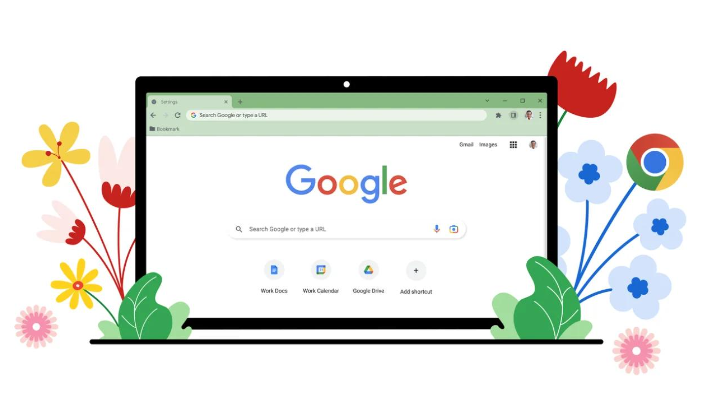如何通过Chrome浏览器优化搜索引擎使用
正文介绍
一、合理设置搜索引擎
1. 选择默认搜索引擎:打开Chrome浏览器,点击右上角的三个点,选择“设置”。在“搜索引擎”部分,可以点击“管理搜索引擎”,然后通过点击三个点并选择“设为默认”来更改默认搜索引擎。建议根据自己的需求选择合适的搜索引擎,如百度、谷歌等。
2. 添加自定义搜索引擎:若需要经常使用特定的搜索引擎,可点击“管理搜索引擎”页面中的“添加”按钮,输入名称、关键词、网址等信息,然后点击“添加”完成添加。
二、利用搜索技巧
1. 精确匹配搜索:使用双引号进行精确匹配搜索,例如搜索“计算机科学”,可将“计算机科学”加上双引号,这样搜索结果中只会显示包含该完整词组的网页。
2. 排除特定关键词:使用减号(-)排除特定关键词,比如要查找关于苹果的资讯,但不想看到关于苹果公司的内容,就可以输入“苹果 -公司”进行搜索。
3. 指定文件类型搜索:在关键词后加上“filetype:”,再加上想要的文件类型,如“市场调研报告 filetype:pdf”,就能搜索到特定类型的文件。
4. 限定搜索范围:使用“site:”来限定搜索范围,例如只想在某个网站内搜索相关内容,可在关键词后加上“site:网址”,如“科技新闻 site:www.example.com”。
三、个性化搜索设置
1. 开启即时搜索建议:在Chrome浏览器的地址栏中输入关键词时,会自动出现相关的搜索建议。若觉得这些建议有帮助,可保持此功能开启;若不需要,可在设置中关闭。
2. 保存常用搜索:对于经常使用的搜索关键词,可以将其保存下来,方便下次直接使用。在搜索结果页面中,找到想要保存的关键词,右键点击并选择“保存链接”,即可将其保存到书签中。
四、安全与隐私保护
1. 清除浏览数据:定期清除浏览数据,包括历史记录、缓存、密码等,以保护个人隐私。可在Chrome浏览器的设置中找到“隐私和安全”选项,点击“清除浏览数据”,选择要清除的内容和时间范围后点击“清除数据”。
2. 使用无痕模式:当需要进行一些敏感信息的搜索时,可使用无痕模式。在Chrome浏览器中,点击右上角的三个点,选择“新建无痕窗口”,在新窗口中进行的搜索和浏览都不会被记录下来。
五、其他实用功能
1. 语音搜索:按下F6键激活地址栏,然后按麦克风图标或说“好的Google”,说出搜索内容即可进行语音搜索。
2. 图像搜索:若看到一个不认识的物品或场景,想通过图片进行搜索,可在图片上右键点击,选择“通过Google搜索图片”,上传图片后,Chrome会展示相关搜索结果。
通过以上方法,能够更好地利用Chrome浏览器优化搜索引擎的使用,快速准确地找到所需信息,同时保护个人隐私和安全。

一、合理设置搜索引擎
1. 选择默认搜索引擎:打开Chrome浏览器,点击右上角的三个点,选择“设置”。在“搜索引擎”部分,可以点击“管理搜索引擎”,然后通过点击三个点并选择“设为默认”来更改默认搜索引擎。建议根据自己的需求选择合适的搜索引擎,如百度、谷歌等。
2. 添加自定义搜索引擎:若需要经常使用特定的搜索引擎,可点击“管理搜索引擎”页面中的“添加”按钮,输入名称、关键词、网址等信息,然后点击“添加”完成添加。
二、利用搜索技巧
1. 精确匹配搜索:使用双引号进行精确匹配搜索,例如搜索“计算机科学”,可将“计算机科学”加上双引号,这样搜索结果中只会显示包含该完整词组的网页。
2. 排除特定关键词:使用减号(-)排除特定关键词,比如要查找关于苹果的资讯,但不想看到关于苹果公司的内容,就可以输入“苹果 -公司”进行搜索。
3. 指定文件类型搜索:在关键词后加上“filetype:”,再加上想要的文件类型,如“市场调研报告 filetype:pdf”,就能搜索到特定类型的文件。
4. 限定搜索范围:使用“site:”来限定搜索范围,例如只想在某个网站内搜索相关内容,可在关键词后加上“site:网址”,如“科技新闻 site:www.example.com”。
三、个性化搜索设置
1. 开启即时搜索建议:在Chrome浏览器的地址栏中输入关键词时,会自动出现相关的搜索建议。若觉得这些建议有帮助,可保持此功能开启;若不需要,可在设置中关闭。
2. 保存常用搜索:对于经常使用的搜索关键词,可以将其保存下来,方便下次直接使用。在搜索结果页面中,找到想要保存的关键词,右键点击并选择“保存链接”,即可将其保存到书签中。
四、安全与隐私保护
1. 清除浏览数据:定期清除浏览数据,包括历史记录、缓存、密码等,以保护个人隐私。可在Chrome浏览器的设置中找到“隐私和安全”选项,点击“清除浏览数据”,选择要清除的内容和时间范围后点击“清除数据”。
2. 使用无痕模式:当需要进行一些敏感信息的搜索时,可使用无痕模式。在Chrome浏览器中,点击右上角的三个点,选择“新建无痕窗口”,在新窗口中进行的搜索和浏览都不会被记录下来。
五、其他实用功能
1. 语音搜索:按下F6键激活地址栏,然后按麦克风图标或说“好的Google”,说出搜索内容即可进行语音搜索。
2. 图像搜索:若看到一个不认识的物品或场景,想通过图片进行搜索,可在图片上右键点击,选择“通过Google搜索图片”,上传图片后,Chrome会展示相关搜索结果。
通过以上方法,能够更好地利用Chrome浏览器优化搜索引擎的使用,快速准确地找到所需信息,同时保护个人隐私和安全。