如何在谷歌浏览器中清理无用的浏览器缓存
正文介绍
1. 通过设置菜单清理:打开谷歌浏览器,点击右上角的三个点,在下拉菜单中选择“更多工具”,然后点击“清除浏览数据”。这时会弹出一个对话框,在对话框顶部可选择合适的时间范围,比如“全部时间”以清理所有缓存,也可选择“过去一小时”“过去 24 小时”等特定时间段。在下方的复选框中,确保勾选了“缓存的图片和文件”以及其他你想清理的项目,如“Cookie 及其他网站数据”“历史记录”等,然后点击“清除数据”按钮。
2. 使用键盘快捷键清理:在 Windows 系统下,按下 Ctrl+Shift+Delete 组合键;在 Mac 系统中,按下 Command+Shift+Delete 组合键。这样可以直接快速地调出“清除浏览数据”对话框,后续操作与上述通过设置菜单清理的步骤相同。
3. 利用隐私模式自动清理:开启隐私模式(也称为隐身模式)浏览网页时,谷歌浏览器在关闭隐私窗口后会自动清理该会话产生的浏览数据,包括缓存。要开启隐私模式,可在启动浏览器后,点击左上角的头像图标,选择“打开新的无痕/隐私浏览窗口”;或者直接按 Ctrl+Shift+N(Windows)/Command+Shift+N(Mac)组合键新建隐私浏览窗口。
4. 手动删除缓存文件夹:如果以上方法不能满足需求,还可以手动删除缓存文件夹。先关闭谷歌浏览器,在不同的操作系统中,缓存文件夹的位置有所不同。在 Windows 系统中,一般位于“C:\Users\用户名\AppData\Local\Google\Chrome\User Data\Default\Cache”路径下;在 Mac 系统中,通常位于“~/Library/Application Support/Google/Chrome/Default/Cache”目录下。找到对应的 Cache 文件夹后,可直接删除其中的所有文件。不过这种操作需要谨慎进行,因为手动删除缓存文件夹可能会导致某些网站在后续访问时出现问题,建议在删除前备份相关数据。
总之,通过以上几种方法,可以有效地清理谷歌浏览器中的无用缓存,让浏览器保持良好的运行状态,提高浏览效率和用户体验。用户可以根据自己的需求和使用习惯选择合适的清理方式。
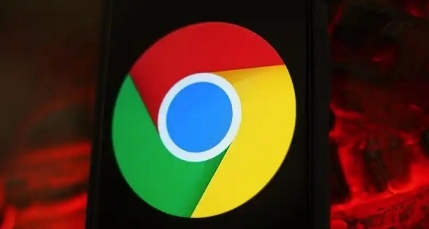
1. 通过设置菜单清理:打开谷歌浏览器,点击右上角的三个点,在下拉菜单中选择“更多工具”,然后点击“清除浏览数据”。这时会弹出一个对话框,在对话框顶部可选择合适的时间范围,比如“全部时间”以清理所有缓存,也可选择“过去一小时”“过去 24 小时”等特定时间段。在下方的复选框中,确保勾选了“缓存的图片和文件”以及其他你想清理的项目,如“Cookie 及其他网站数据”“历史记录”等,然后点击“清除数据”按钮。
2. 使用键盘快捷键清理:在 Windows 系统下,按下 Ctrl+Shift+Delete 组合键;在 Mac 系统中,按下 Command+Shift+Delete 组合键。这样可以直接快速地调出“清除浏览数据”对话框,后续操作与上述通过设置菜单清理的步骤相同。
3. 利用隐私模式自动清理:开启隐私模式(也称为隐身模式)浏览网页时,谷歌浏览器在关闭隐私窗口后会自动清理该会话产生的浏览数据,包括缓存。要开启隐私模式,可在启动浏览器后,点击左上角的头像图标,选择“打开新的无痕/隐私浏览窗口”;或者直接按 Ctrl+Shift+N(Windows)/Command+Shift+N(Mac)组合键新建隐私浏览窗口。
4. 手动删除缓存文件夹:如果以上方法不能满足需求,还可以手动删除缓存文件夹。先关闭谷歌浏览器,在不同的操作系统中,缓存文件夹的位置有所不同。在 Windows 系统中,一般位于“C:\Users\用户名\AppData\Local\Google\Chrome\User Data\Default\Cache”路径下;在 Mac 系统中,通常位于“~/Library/Application Support/Google/Chrome/Default/Cache”目录下。找到对应的 Cache 文件夹后,可直接删除其中的所有文件。不过这种操作需要谨慎进行,因为手动删除缓存文件夹可能会导致某些网站在后续访问时出现问题,建议在删除前备份相关数据。
总之,通过以上几种方法,可以有效地清理谷歌浏览器中的无用缓存,让浏览器保持良好的运行状态,提高浏览效率和用户体验。用户可以根据自己的需求和使用习惯选择合适的清理方式。
相关阅读

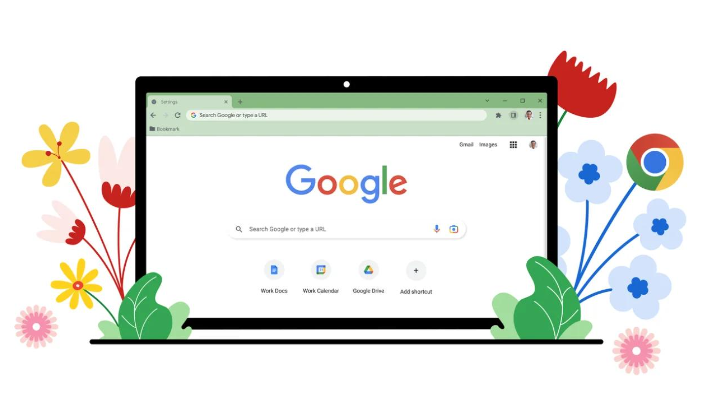
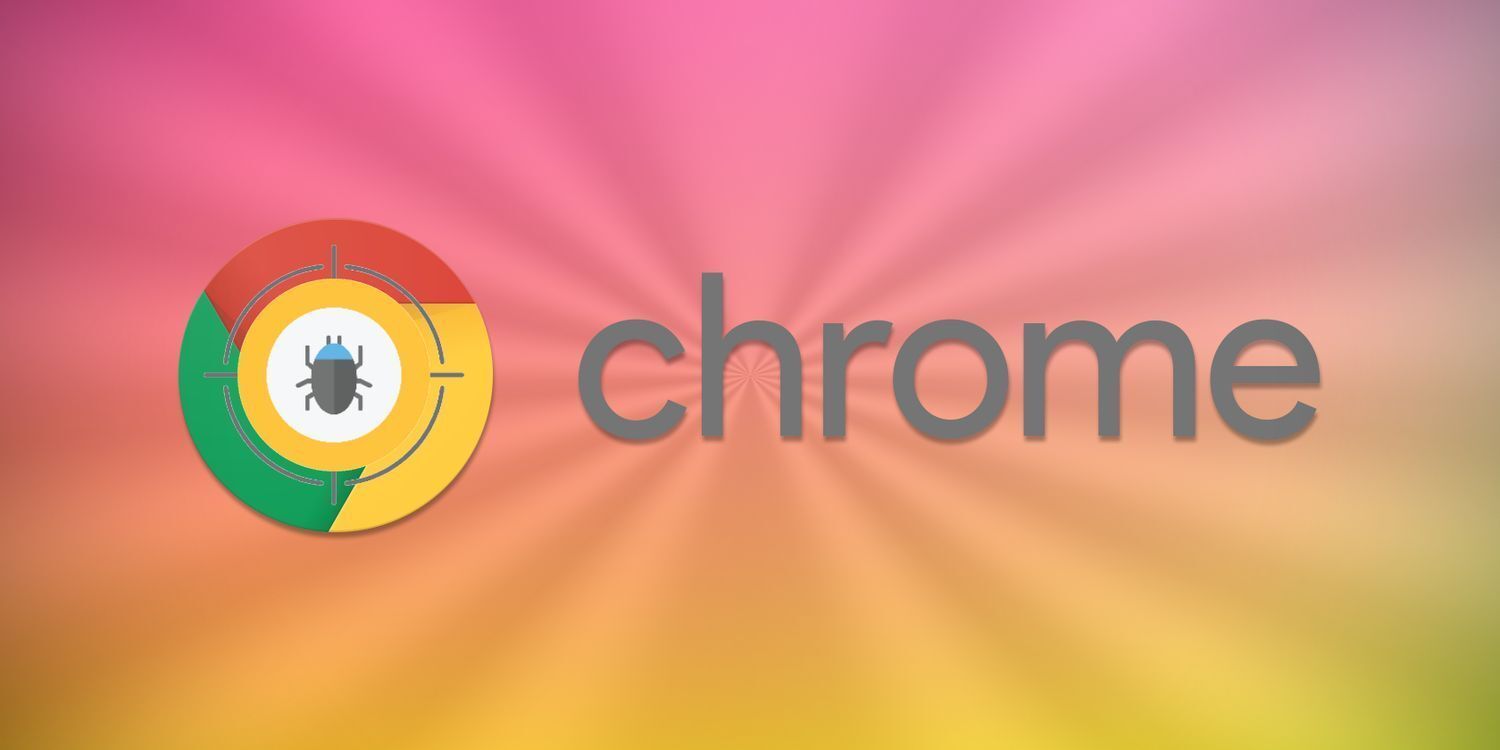
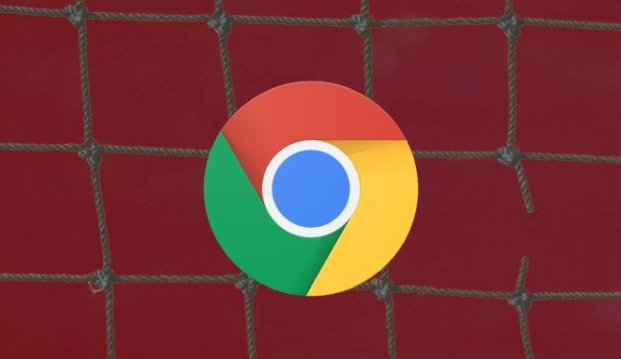

Chrome浏览器插件推荐适合自动截图并上传云盘
Chrome浏览器插件支持自动截图并将截图文件上传至云盘,用户无需手动保存和整理。通过插件,用户可以轻松管理和存储网页截图,便于随时访问和共享文件,提升工作效率。
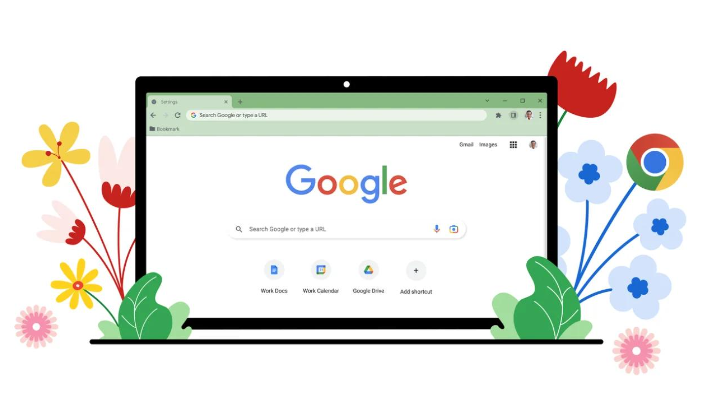
谷歌浏览器插件卸载失败的应对方法
禁用插件、重新启动浏览器或使用插件管理工具能够解决谷歌浏览器插件卸载失败的问题。
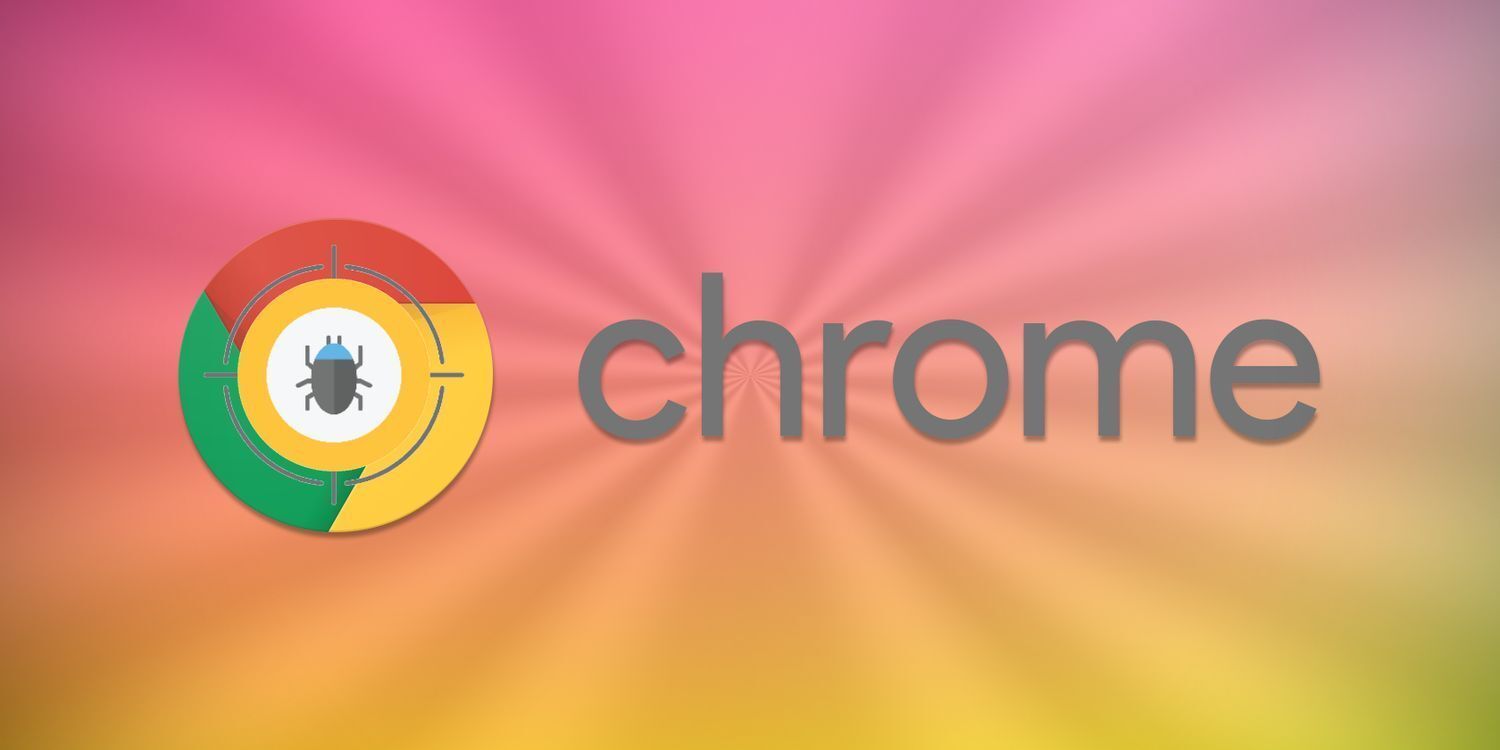
Google Chrome浏览器插件权限安全风险分析
深度分析Google Chrome插件权限存在的安全风险,提出有效防范措施,保障用户隐私和数据安全。
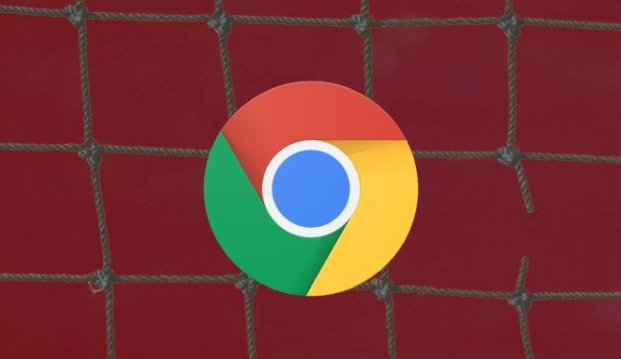
Chrome浏览器扩展权限安全设置及管理操作详解教程
详尽讲解Chrome浏览器扩展权限的安全设置及管理操作,帮助用户合理配置权限,防止隐私泄露,提升浏览器安全性。
