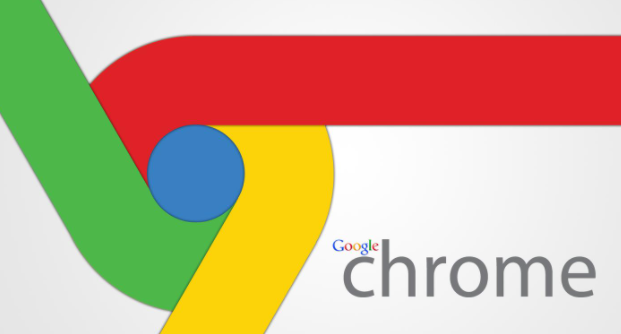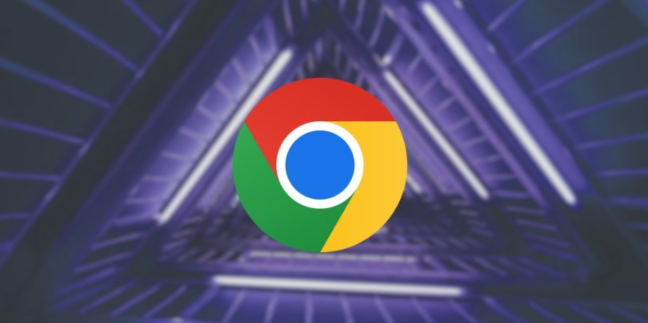如何通过谷歌浏览器管理浏览器设置
正文介绍
一、打开谷歌浏览器设置页面
首先,我们需要找到谷歌浏览器的设置入口。在电脑端,打开谷歌浏览器后,点击右上角的三个竖点图标,这代表着浏览器的菜单选项。在弹出的下拉菜单中,选择“设置”选项,这样就可以进入到浏览器的设置页面了。如果是在移动设备上,通常可以通过点击底部菜单栏中的相应图标或者在应用内查找设置选项来进入。
二、常规设置调整
1. 外观设置
- 主题选择:在设置页面中,你可以根据自己的喜好来更改浏览器的主题。谷歌浏览器提供了多种默认主题可供选择,比如深色模式、浅色模式等。如果你想要更个性化的主题,还可以点击“主题”选项,从在线主题库中下载并安装自己喜欢的主题,让浏览器界面更加符合你的审美。
- 显示设置:在这里,你可以调整浏览器的字体大小、缩放比例等显示参数。对于视力不太好或者希望在屏幕上显示更多内容的用户来说,合理调整这些参数可以提高浏览的舒适度和效率。例如,将字体大小调大一些,或者将页面缩放比例设置为适合自己屏幕的大小。
2. 启动与关闭设置
- 启动时的行为:你可以选择浏览器启动时打开的页面。是显示空白页、上次未关闭的标签页,还是特定的起始页,都可以根据自己的使用习惯进行设置。例如,如果你经常需要访问某些特定的网站,可以将它们设置为启动时自动打开的标签页,这样在打开浏览器的瞬间就能快速访问这些常用网站。
- 关闭标签页的确认提示:当你尝试关闭一个标签页时,是否会出现确认提示窗口也可以在设置中进行调整。有些用户可能觉得这个确认提示有些烦人,想要关闭它;而有些用户则认为这个提示可以防止误操作,所以会保留该提示。你可以根据自己的需求来决定是否启用此功能。
三、隐私与安全设置
1. 隐私设置
- 清除浏览数据:定期清除浏览数据可以保护你的隐私。在设置页面中,找到“隐私和安全”部分,点击“清除浏览数据”选项。在这里,你可以选择清除浏览历史记录、下载记录、缓存图像和文件、Cookie及其他网站数据等不同类型的数据。你还可以选择清除的时间范围,比如最近一个小时、最近一天或者全部历史记录等。
- 无痕/隐身模式:如果你想在不留下任何浏览痕迹的情况下上网,可以使用谷歌浏览器的无痕或隐身模式。在桌面版浏览器中,你可以直接点击菜单中的“新建无痕/隐身窗口”来开启该模式;在移动设备上,也可以通过相应的设置选项进入无痕模式。在这种模式下,浏览器不会保存你的浏览历史、Cookie等信息,但需要注意的是,下载的文件和保存的书签仍然会被保留。
2. 安全设置
- 安全浏览功能:谷歌浏览器内置了强大的安全浏览功能,它可以帮助你检测和防范恶意网站、钓鱼网站以及下载危险文件等安全威胁。确保在设置中启用了安全浏览功能,并将其设置为合适的保护级别。一般来说,默认的保护级别已经能够满足大多数用户的需求,但如果你对网络安全有更高的要求,可以适当提高保护级别。
- 密码管理:为了方便且安全地管理你的各种账号密码,谷歌浏览器提供了密码管理功能。你可以在设置页面中找到“密码”选项,在这里可以查看已保存的密码、添加新密码或者导入/导出密码等。同时,建议启用自动填充密码功能,这样在登录网站时,浏览器会自动填充已保存的用户名和密码,提高登录效率。
四、高级设置(可选)
对于一些对浏览器功能有更高要求的用户来说,还可以探索谷歌浏览器的高级设置选项。例如,你可以调整网络设置,包括代理服务器的配置等;或者对浏览器的语言、插件等进行更细致的管理。不过,这些高级设置通常需要一定的技术知识和经验,普通用户如果没有特殊需求,一般不需要对其进行修改。
通过对谷歌浏览器设置的管理,我们可以根据自己的喜好和使用习惯对浏览器进行个性化定制,同时还能提高浏览器的安全性和隐私保护水平。希望以上教程能够帮助你更好地掌握谷歌浏览器的设置方法,让你在使用浏览器的过程中获得更好的体验。
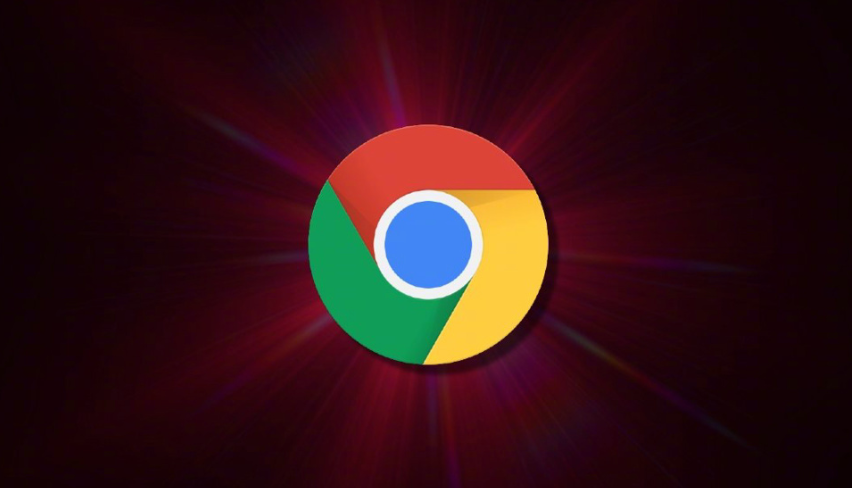
一、打开谷歌浏览器设置页面
首先,我们需要找到谷歌浏览器的设置入口。在电脑端,打开谷歌浏览器后,点击右上角的三个竖点图标,这代表着浏览器的菜单选项。在弹出的下拉菜单中,选择“设置”选项,这样就可以进入到浏览器的设置页面了。如果是在移动设备上,通常可以通过点击底部菜单栏中的相应图标或者在应用内查找设置选项来进入。
二、常规设置调整
1. 外观设置
- 主题选择:在设置页面中,你可以根据自己的喜好来更改浏览器的主题。谷歌浏览器提供了多种默认主题可供选择,比如深色模式、浅色模式等。如果你想要更个性化的主题,还可以点击“主题”选项,从在线主题库中下载并安装自己喜欢的主题,让浏览器界面更加符合你的审美。
- 显示设置:在这里,你可以调整浏览器的字体大小、缩放比例等显示参数。对于视力不太好或者希望在屏幕上显示更多内容的用户来说,合理调整这些参数可以提高浏览的舒适度和效率。例如,将字体大小调大一些,或者将页面缩放比例设置为适合自己屏幕的大小。
2. 启动与关闭设置
- 启动时的行为:你可以选择浏览器启动时打开的页面。是显示空白页、上次未关闭的标签页,还是特定的起始页,都可以根据自己的使用习惯进行设置。例如,如果你经常需要访问某些特定的网站,可以将它们设置为启动时自动打开的标签页,这样在打开浏览器的瞬间就能快速访问这些常用网站。
- 关闭标签页的确认提示:当你尝试关闭一个标签页时,是否会出现确认提示窗口也可以在设置中进行调整。有些用户可能觉得这个确认提示有些烦人,想要关闭它;而有些用户则认为这个提示可以防止误操作,所以会保留该提示。你可以根据自己的需求来决定是否启用此功能。
三、隐私与安全设置
1. 隐私设置
- 清除浏览数据:定期清除浏览数据可以保护你的隐私。在设置页面中,找到“隐私和安全”部分,点击“清除浏览数据”选项。在这里,你可以选择清除浏览历史记录、下载记录、缓存图像和文件、Cookie及其他网站数据等不同类型的数据。你还可以选择清除的时间范围,比如最近一个小时、最近一天或者全部历史记录等。
- 无痕/隐身模式:如果你想在不留下任何浏览痕迹的情况下上网,可以使用谷歌浏览器的无痕或隐身模式。在桌面版浏览器中,你可以直接点击菜单中的“新建无痕/隐身窗口”来开启该模式;在移动设备上,也可以通过相应的设置选项进入无痕模式。在这种模式下,浏览器不会保存你的浏览历史、Cookie等信息,但需要注意的是,下载的文件和保存的书签仍然会被保留。
2. 安全设置
- 安全浏览功能:谷歌浏览器内置了强大的安全浏览功能,它可以帮助你检测和防范恶意网站、钓鱼网站以及下载危险文件等安全威胁。确保在设置中启用了安全浏览功能,并将其设置为合适的保护级别。一般来说,默认的保护级别已经能够满足大多数用户的需求,但如果你对网络安全有更高的要求,可以适当提高保护级别。
- 密码管理:为了方便且安全地管理你的各种账号密码,谷歌浏览器提供了密码管理功能。你可以在设置页面中找到“密码”选项,在这里可以查看已保存的密码、添加新密码或者导入/导出密码等。同时,建议启用自动填充密码功能,这样在登录网站时,浏览器会自动填充已保存的用户名和密码,提高登录效率。
四、高级设置(可选)
对于一些对浏览器功能有更高要求的用户来说,还可以探索谷歌浏览器的高级设置选项。例如,你可以调整网络设置,包括代理服务器的配置等;或者对浏览器的语言、插件等进行更细致的管理。不过,这些高级设置通常需要一定的技术知识和经验,普通用户如果没有特殊需求,一般不需要对其进行修改。
通过对谷歌浏览器设置的管理,我们可以根据自己的喜好和使用习惯对浏览器进行个性化定制,同时还能提高浏览器的安全性和隐私保护水平。希望以上教程能够帮助你更好地掌握谷歌浏览器的设置方法,让你在使用浏览器的过程中获得更好的体验。