Google Chrome浏览器中的网络调试工具使用指南
正文介绍
一、打开网络调试工具
要开启Chrome浏览器的网络调试工具,操作十分简便。只需在Windows系统中按下“Ctrl + Shift + I”组合键,或者在Mac系统中按下“Command + Option + I”组合键,即可快速打开该工具。这一快捷键组合方便开发者在任何时候迅速进入调试界面,无需通过复杂的菜单查找,大大提高了工作效率。
二、熟悉主要功能区域
1. 元素(Elements)面板
- 此面板主要用于查看和编辑网页的HTML和CSS代码。通过它,开发者可以直观地看到网页的文档结构,并且能够直接对元素的样式进行修改。例如,当需要调整某个元素的字体大小、颜色或布局时,只需在元素面板中找到对应的元素,然后在右侧的样式编辑器中进行相应的修改,就能即时在浏览器中看到效果。这对于前端开发人员来说,是快速定位和解决页面样式问题的重要工具。
2. 控制台(Console)面板
- 它是用于显示JavaScript代码的执行结果以及错误信息的关键区域。当网页中的JavaScript脚本出现错误时,控制台会详细地列出错误类型、错误位置以及可能的原因。同时,开发者也可以在控制台中手动输入JavaScript代码进行测试,以验证代码的正确性和功能实现。比如,在进行AJAX请求调试时,可以在控制台中查看请求的返回数据、状态码等信息,从而判断请求是否成功以及数据处理是否正确。
3. 网络(Network)面板
- 网络面板记录了网页加载过程中的所有网络活动,包括各种资源的请求和响应情况。在这里,开发者可以看到每个请求的详细信息,如请求方法(GET、POST等)、请求头(Headers)、响应状态码、响应时间以及传输的数据大小等。通过分析这些信息,可以找出网页加载缓慢的原因,是因为某个资源文件过大,还是服务器响应时间过长等问题。此外,还可以利用网络面板来检查缓存策略是否生效,以及是否存在跨域请求被拦截等情况。
4. 源(Sources)面板
- 该面板展示了网页所包含的所有源代码文件,包括HTML、CSS、JavaScript等。开发者可以在此处方便地浏览和编辑代码,并且能够设置断点进行脚本调试。当需要在代码的特定位置暂停执行,以便逐步检查变量的值和程序的执行流程时,断点功能就显得尤为重要。通过在可疑的代码行设置断点,然后刷新页面并触发该代码段的执行,就可以在调试器中观察程序的行为,从而快速定位和修复代码中的逻辑错误。
三、常用调试操作示例
1. 检查元素样式与布局
- 假设我们在浏览一个网页时,发现某个按钮的位置不太对,需要进行调整。此时,可以通过点击元素面板中的“鼠标箭头”图标,然后在网页上点击该按钮,元素面板就会定位到对应的HTML元素。接着,在右侧的样式编辑器中,可以查看该元素的CSS样式属性,如`top`、`left`、`margin`等。通过修改这些属性值,实时观察按钮位置的变化,直到达到预期的效果。这种直观的操作方式,让非专业的开发人员也能轻松地进行一些简单的页面样式调整。
2. 调试JavaScript代码
- 当网页上的某个交互功能无法正常工作,比如点击一个链接没有反应时,很可能是相关的JavaScript代码出现了问题。首先,切换到控制台面板,查看是否有任何错误提示信息。如果有,根据错误提示的线索找到出错的代码行。然后,在源面板中找到对应的JavaScript文件,并在可疑的代码行附近设置断点。刷新页面后,当程序执行到断点时会自动暂停,此时可以在调试器中查看变量的值、函数的调用栈等信息,逐步分析代码的执行过程,找出导致问题的原因并进行修复。
3. 分析网络性能瓶颈
- 如果感觉网页加载速度较慢,就可以利用网络面板来分析原因。在网络面板中,会列出所有加载的资源,按照加载时间从长到短排序,很容易就能找出哪些资源是导致加载缓慢的主要因素。例如,如果发现某个图片文件的加载时间特别长,可以考虑对该图片进行优化处理,如压缩图片尺寸、选择合适的图片格式等;如果是CSS或JavaScript文件过大,可以对其进行代码压缩和合并,减少请求次数和文件大小,从而提高网页的整体加载性能。
总之,Google Chrome浏览器中的网络调试工具功能强大且实用,通过熟练掌握其各个功能面板的使用以及常见的调试操作技巧,能够帮助开发者更高效地进行网页开发与调试工作,提升网页的质量和性能,为用户提供更好的浏览体验。希望本文所介绍的内容能对大家在使用Chrome网络调试工具方面有所帮助,让大家在网页开发的道路上更加得心应手。
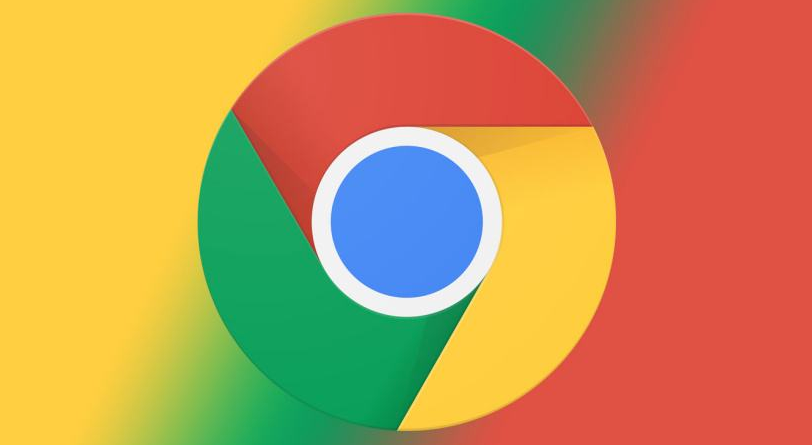
一、打开网络调试工具
要开启Chrome浏览器的网络调试工具,操作十分简便。只需在Windows系统中按下“Ctrl + Shift + I”组合键,或者在Mac系统中按下“Command + Option + I”组合键,即可快速打开该工具。这一快捷键组合方便开发者在任何时候迅速进入调试界面,无需通过复杂的菜单查找,大大提高了工作效率。
二、熟悉主要功能区域
1. 元素(Elements)面板
- 此面板主要用于查看和编辑网页的HTML和CSS代码。通过它,开发者可以直观地看到网页的文档结构,并且能够直接对元素的样式进行修改。例如,当需要调整某个元素的字体大小、颜色或布局时,只需在元素面板中找到对应的元素,然后在右侧的样式编辑器中进行相应的修改,就能即时在浏览器中看到效果。这对于前端开发人员来说,是快速定位和解决页面样式问题的重要工具。
2. 控制台(Console)面板
- 它是用于显示JavaScript代码的执行结果以及错误信息的关键区域。当网页中的JavaScript脚本出现错误时,控制台会详细地列出错误类型、错误位置以及可能的原因。同时,开发者也可以在控制台中手动输入JavaScript代码进行测试,以验证代码的正确性和功能实现。比如,在进行AJAX请求调试时,可以在控制台中查看请求的返回数据、状态码等信息,从而判断请求是否成功以及数据处理是否正确。
3. 网络(Network)面板
- 网络面板记录了网页加载过程中的所有网络活动,包括各种资源的请求和响应情况。在这里,开发者可以看到每个请求的详细信息,如请求方法(GET、POST等)、请求头(Headers)、响应状态码、响应时间以及传输的数据大小等。通过分析这些信息,可以找出网页加载缓慢的原因,是因为某个资源文件过大,还是服务器响应时间过长等问题。此外,还可以利用网络面板来检查缓存策略是否生效,以及是否存在跨域请求被拦截等情况。
4. 源(Sources)面板
- 该面板展示了网页所包含的所有源代码文件,包括HTML、CSS、JavaScript等。开发者可以在此处方便地浏览和编辑代码,并且能够设置断点进行脚本调试。当需要在代码的特定位置暂停执行,以便逐步检查变量的值和程序的执行流程时,断点功能就显得尤为重要。通过在可疑的代码行设置断点,然后刷新页面并触发该代码段的执行,就可以在调试器中观察程序的行为,从而快速定位和修复代码中的逻辑错误。
三、常用调试操作示例
1. 检查元素样式与布局
- 假设我们在浏览一个网页时,发现某个按钮的位置不太对,需要进行调整。此时,可以通过点击元素面板中的“鼠标箭头”图标,然后在网页上点击该按钮,元素面板就会定位到对应的HTML元素。接着,在右侧的样式编辑器中,可以查看该元素的CSS样式属性,如`top`、`left`、`margin`等。通过修改这些属性值,实时观察按钮位置的变化,直到达到预期的效果。这种直观的操作方式,让非专业的开发人员也能轻松地进行一些简单的页面样式调整。
2. 调试JavaScript代码
- 当网页上的某个交互功能无法正常工作,比如点击一个链接没有反应时,很可能是相关的JavaScript代码出现了问题。首先,切换到控制台面板,查看是否有任何错误提示信息。如果有,根据错误提示的线索找到出错的代码行。然后,在源面板中找到对应的JavaScript文件,并在可疑的代码行附近设置断点。刷新页面后,当程序执行到断点时会自动暂停,此时可以在调试器中查看变量的值、函数的调用栈等信息,逐步分析代码的执行过程,找出导致问题的原因并进行修复。
3. 分析网络性能瓶颈
- 如果感觉网页加载速度较慢,就可以利用网络面板来分析原因。在网络面板中,会列出所有加载的资源,按照加载时间从长到短排序,很容易就能找出哪些资源是导致加载缓慢的主要因素。例如,如果发现某个图片文件的加载时间特别长,可以考虑对该图片进行优化处理,如压缩图片尺寸、选择合适的图片格式等;如果是CSS或JavaScript文件过大,可以对其进行代码压缩和合并,减少请求次数和文件大小,从而提高网页的整体加载性能。
总之,Google Chrome浏览器中的网络调试工具功能强大且实用,通过熟练掌握其各个功能面板的使用以及常见的调试操作技巧,能够帮助开发者更高效地进行网页开发与调试工作,提升网页的质量和性能,为用户提供更好的浏览体验。希望本文所介绍的内容能对大家在使用Chrome网络调试工具方面有所帮助,让大家在网页开发的道路上更加得心应手。
相关阅读

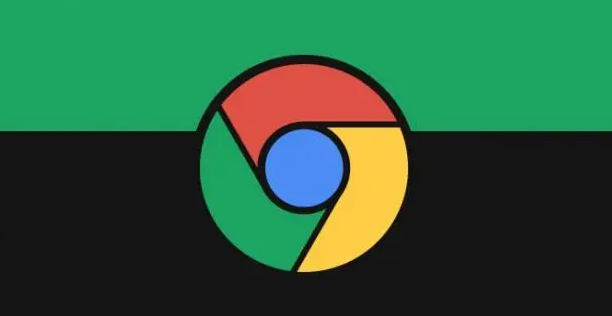
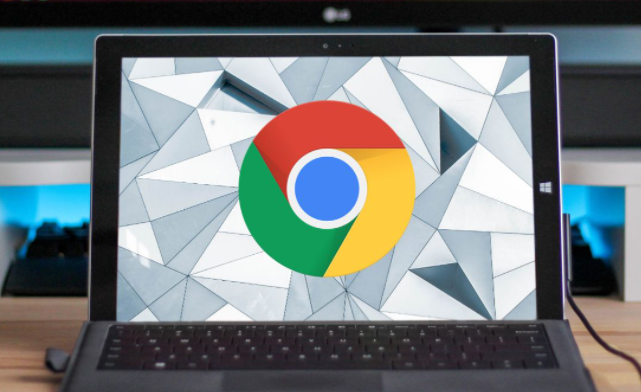


是不是谷歌浏览器比其他浏览器兼容性更强
Google Chrome浏览器在兼容性方面表现优秀,支持各种网页标准和技术,使得网页在不同平台上的显示和功能更为稳定。
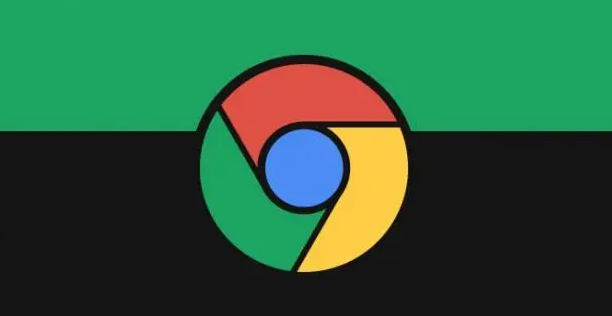
如何在Android Chrome中管理应用通知权限
在Android Chrome中管理应用通知权限,用户可以自定义哪些应用可以推送通知,避免无关通知干扰,提升手机浏览体验。
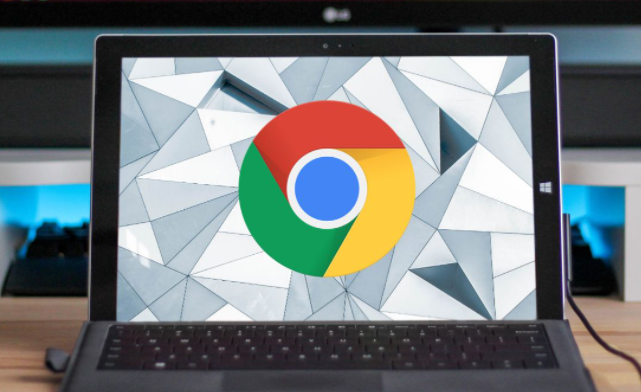
谷歌浏览器如何清理和恢复丢失的密码
谷歌浏览器提供清理和恢复丢失密码的功能,确保用户的密码安全并防止遗失。

Google浏览器广告弹窗无法关闭的排查与解决办法
分析广告弹窗无法关闭的原因,提供Google浏览器中快速排查和解决方案,帮助用户恢复清爽的浏览环境。
