如何通过Chrome浏览器查看网页中的所有图像和媒体资源
正文介绍
一、打开Chrome浏览器并访问目标网页
首先,确保你的电脑上已经安装了Chrome浏览器。然后,打开Chrome浏览器,输入你想要查看图像和媒体资源的网页地址,并按下回车键进入该网页。
二、打开开发者工具
在Chrome浏览器中,开发者工具是一个强大的功能,可以帮助我们深入了解网页的结构和内容。要打开开发者工具,你可以按照以下步骤操作:
1. 右键点击网页上的任意位置,选择“检查”或“审查元素”(Inspect)。这将打开一个包含多个选项卡的开发者工具窗口。
2. 或者,你可以使用快捷键Ctrl+Shift+I(Windows/Linux)或Command+Option+I(Mac)来直接打开开发者工具。
三、导航到“网络”选项卡
在开发者工具窗口中,你会看到多个选项卡,如“Elements”、“Console”、“Sources”等。为了查看网页中的图像和媒体资源,我们需要导航到“Network”(网络)选项卡。这个选项卡会显示当前页面加载的所有网络请求,包括图像、脚本、样式表等。
四、筛选图像和媒体资源
在“Network”选项卡中,你可以看到一列列出了所有网络请求的信息。为了只查看图像和媒体资源,我们可以使用筛选器来过滤出相关的请求:
1. 在“Network”选项卡的顶部,你会看到一个搜索框。在搜索框中输入“image/”或“media”,然后按下回车键。这将筛选出所有图像和媒体资源的请求。
2. 或者,你可以点击“Type”(类型)列的下拉箭头,选择“Image”或“Media”来筛选出特定类型的资源。
五、查看图像和媒体资源的详细信息
筛选出图像和媒体资源后,你可以在列表中看到每个资源的详细信息,如URL、文件大小、请求时间等。要查看某个资源的详细信息,你可以点击该资源行,然后在右侧的“Headers”(头信息)、“Preview”(预览)或“Response”(响应)选项卡中查看更详细的信息。
- Headers:显示了请求和响应的头信息,包括状态码、内容类型、内容长度等。
- Preview:提供了一个预览窗口,让你可以直接查看图像或媒体的内容。
- Response:显示了服务器返回的原始响应数据。
六、下载图像和媒体资源
如果你想要下载某个图像或媒体资源,可以按照以下步骤操作:
1. 在资源列表中找到你想要下载的资源。
2. 右键点击该资源行,选择“Open link in new tab”(在新标签页中打开链接)或“Copy link address”(复制链接地址)。
3. 在新打开的标签页中,右键点击图像或媒体,选择“Save image as...”(另存为图片)或“Save video as...”(另存为视频),然后选择保存位置即可。
七、关闭开发者工具
完成上述操作后,你可以关闭开发者工具窗口。在Chrome浏览器中,你可以通过点击开发者工具窗口右上角的“Close”(关闭)按钮来关闭它。
通过以上步骤,你可以轻松地在Chrome浏览器中查看网页中的所有图像和媒体资源。这不仅可以帮助你获取所需的素材,还可以让你更深入地了解网页的结构和内容。希望这篇教程对你有所帮助!
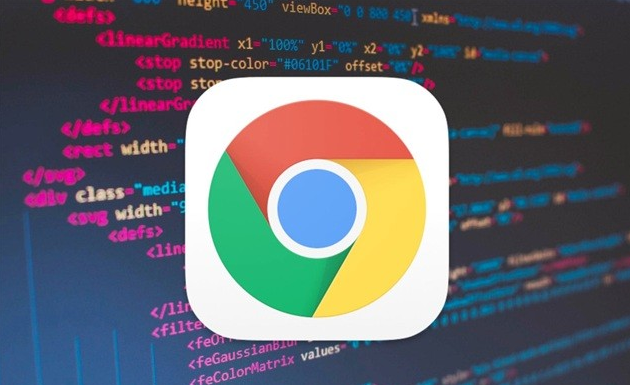
一、打开Chrome浏览器并访问目标网页
首先,确保你的电脑上已经安装了Chrome浏览器。然后,打开Chrome浏览器,输入你想要查看图像和媒体资源的网页地址,并按下回车键进入该网页。
二、打开开发者工具
在Chrome浏览器中,开发者工具是一个强大的功能,可以帮助我们深入了解网页的结构和内容。要打开开发者工具,你可以按照以下步骤操作:
1. 右键点击网页上的任意位置,选择“检查”或“审查元素”(Inspect)。这将打开一个包含多个选项卡的开发者工具窗口。
2. 或者,你可以使用快捷键Ctrl+Shift+I(Windows/Linux)或Command+Option+I(Mac)来直接打开开发者工具。
三、导航到“网络”选项卡
在开发者工具窗口中,你会看到多个选项卡,如“Elements”、“Console”、“Sources”等。为了查看网页中的图像和媒体资源,我们需要导航到“Network”(网络)选项卡。这个选项卡会显示当前页面加载的所有网络请求,包括图像、脚本、样式表等。
四、筛选图像和媒体资源
在“Network”选项卡中,你可以看到一列列出了所有网络请求的信息。为了只查看图像和媒体资源,我们可以使用筛选器来过滤出相关的请求:
1. 在“Network”选项卡的顶部,你会看到一个搜索框。在搜索框中输入“image/”或“media”,然后按下回车键。这将筛选出所有图像和媒体资源的请求。
2. 或者,你可以点击“Type”(类型)列的下拉箭头,选择“Image”或“Media”来筛选出特定类型的资源。
五、查看图像和媒体资源的详细信息
筛选出图像和媒体资源后,你可以在列表中看到每个资源的详细信息,如URL、文件大小、请求时间等。要查看某个资源的详细信息,你可以点击该资源行,然后在右侧的“Headers”(头信息)、“Preview”(预览)或“Response”(响应)选项卡中查看更详细的信息。
- Headers:显示了请求和响应的头信息,包括状态码、内容类型、内容长度等。
- Preview:提供了一个预览窗口,让你可以直接查看图像或媒体的内容。
- Response:显示了服务器返回的原始响应数据。
六、下载图像和媒体资源
如果你想要下载某个图像或媒体资源,可以按照以下步骤操作:
1. 在资源列表中找到你想要下载的资源。
2. 右键点击该资源行,选择“Open link in new tab”(在新标签页中打开链接)或“Copy link address”(复制链接地址)。
3. 在新打开的标签页中,右键点击图像或媒体,选择“Save image as...”(另存为图片)或“Save video as...”(另存为视频),然后选择保存位置即可。
七、关闭开发者工具
完成上述操作后,你可以关闭开发者工具窗口。在Chrome浏览器中,你可以通过点击开发者工具窗口右上角的“Close”(关闭)按钮来关闭它。
通过以上步骤,你可以轻松地在Chrome浏览器中查看网页中的所有图像和媒体资源。这不仅可以帮助你获取所需的素材,还可以让你更深入地了解网页的结构和内容。希望这篇教程对你有所帮助!
相关阅读


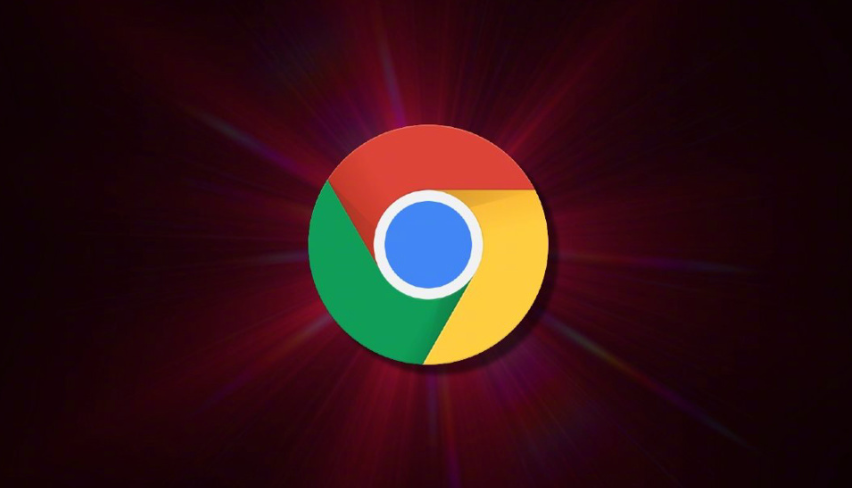
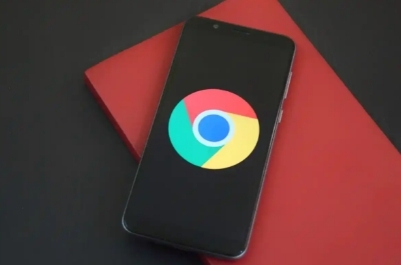

Chrome浏览器历史记录管理深度解读
Chrome浏览器历史记录管理功能丰富,通过深度解读掌握清理与同步操作技巧,提高浏览器管理效率。

chrome浏览器下载安装包无法完成安装
chrome浏览器下载安装包无法完成安装,建议检查系统权限、关闭后台进程,删除残留文件,确保安装包完整无损后再次安装。
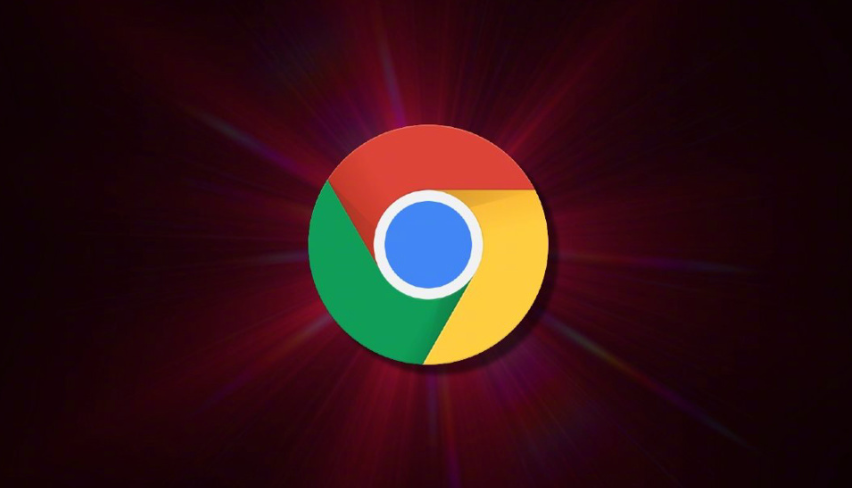
Chrome浏览器如何管理多个浏览器配置
如果您需要在不同配置间切换,Chrome浏览器提供了方便的管理方式。本文将介绍如何管理多个浏览器配置,提升工作和娱乐的效率。
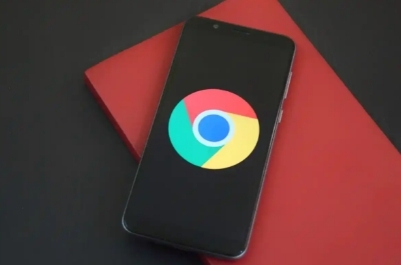
Google浏览器插件是否支持网页内容筛选功能
Google浏览器插件支持网页内容筛选功能,帮助用户精准过滤网页信息,提升浏览效率。
