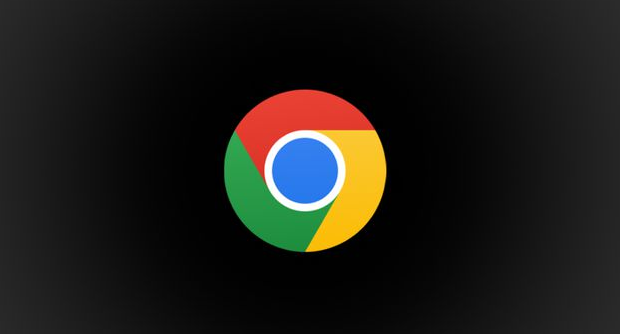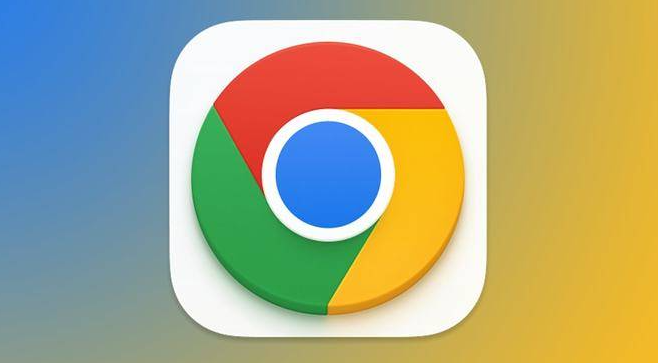如何在安卓Chrome浏览器中查看页面的JavaScript日志
正文介绍
一、启用开发者模式
1. 打开Chrome浏览器:首先,在你的安卓设备上找到并点击Chrome浏览器图标,启动应用。
2. 进入设置菜单:点击浏览器右上角的三个点(即“更多”选项),从下拉菜单中选择“设置”。
3. 开启开发者模式:在设置页面中,向下滚动直到找到“高级”部分,然后点击进入。在这里,你会看到一个名为“开发者工具”的选项,将其开关切换到“开启”状态。这一步是访问开发者工具和查看JavaScript日志的前提。
二、访问需要检查的网页
1. 输入网址:在Chrome浏览器的地址栏中输入你想要查看JavaScript日志的网页地址,然后按回车键加载页面。
2. 等待页面完全加载:确保页面上的所有元素都已加载完毕,包括图片、脚本等,这样可以避免因页面未完全加载而导致的日志信息不完整。
三、打开开发者工具
1. 再次进入设置菜单:按照之前的方法,点击浏览器右上角的三个点,选择“设置”。
2. 进入开发者工具:在设置页面的“高级”部分,找到并点击“开发者工具”。此时,浏览器会弹出一个包含多个选项卡的新窗口,这就是Chrome的开发者工具界面。
四、查看JavaScript日志
1. 切换到Console选项卡:在开发者工具界面中,你会看到多个不同的选项卡,如Elements、Console、Sources等。点击“Console”选项卡,这个选项卡专门用于显示网页中的JavaScript日志信息。
2. 刷新页面:为了实时查看JavaScript日志,你可以点击浏览器左上角的“刷新”按钮(或按下设备的返回键再重新进入页面),这样开发者工具会自动更新并显示最新的日志信息。
3. 分析日志内容:在Console选项卡中,你可以看到各种颜色的文本输出,这些就是页面执行过程中产生的JavaScript日志。绿色通常表示信息性消息,黄色可能表示警告,红色则代表错误。通过仔细阅读这些日志,你可以了解网页的运行状况、发现潜在的问题以及调试代码。
五、其他辅助功能
1. 使用过滤功能:如果日志信息过多,你可以使用Console选项卡顶部的过滤框来筛选特定的日志条目。例如,你可以输入关键词、错误类型或特定函数名来快速定位相关信息。
2. 保存日志:如果你需要将日志保存下来进行进一步分析或分享给其他人,可以右键点击日志条目,选择“保存为...”或使用快捷键(通常是Ctrl+S)将日志导出为文本文件。
通过以上步骤,你就可以在安卓Chrome浏览器中轻松查看页面的JavaScript日志了。无论是作为开发者调试代码,还是作为普通用户排查网页问题,掌握这一技能都将为你的网络生活带来极大的便利。记得定期清理浏览器缓存和Cookie,以保持浏览器的最佳性能和安全性。
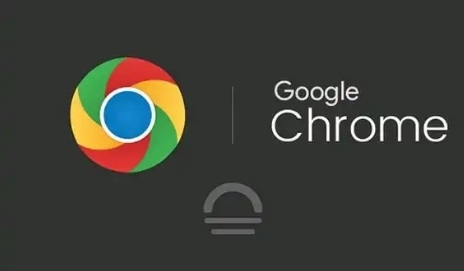
一、启用开发者模式
1. 打开Chrome浏览器:首先,在你的安卓设备上找到并点击Chrome浏览器图标,启动应用。
2. 进入设置菜单:点击浏览器右上角的三个点(即“更多”选项),从下拉菜单中选择“设置”。
3. 开启开发者模式:在设置页面中,向下滚动直到找到“高级”部分,然后点击进入。在这里,你会看到一个名为“开发者工具”的选项,将其开关切换到“开启”状态。这一步是访问开发者工具和查看JavaScript日志的前提。
二、访问需要检查的网页
1. 输入网址:在Chrome浏览器的地址栏中输入你想要查看JavaScript日志的网页地址,然后按回车键加载页面。
2. 等待页面完全加载:确保页面上的所有元素都已加载完毕,包括图片、脚本等,这样可以避免因页面未完全加载而导致的日志信息不完整。
三、打开开发者工具
1. 再次进入设置菜单:按照之前的方法,点击浏览器右上角的三个点,选择“设置”。
2. 进入开发者工具:在设置页面的“高级”部分,找到并点击“开发者工具”。此时,浏览器会弹出一个包含多个选项卡的新窗口,这就是Chrome的开发者工具界面。
四、查看JavaScript日志
1. 切换到Console选项卡:在开发者工具界面中,你会看到多个不同的选项卡,如Elements、Console、Sources等。点击“Console”选项卡,这个选项卡专门用于显示网页中的JavaScript日志信息。
2. 刷新页面:为了实时查看JavaScript日志,你可以点击浏览器左上角的“刷新”按钮(或按下设备的返回键再重新进入页面),这样开发者工具会自动更新并显示最新的日志信息。
3. 分析日志内容:在Console选项卡中,你可以看到各种颜色的文本输出,这些就是页面执行过程中产生的JavaScript日志。绿色通常表示信息性消息,黄色可能表示警告,红色则代表错误。通过仔细阅读这些日志,你可以了解网页的运行状况、发现潜在的问题以及调试代码。
五、其他辅助功能
1. 使用过滤功能:如果日志信息过多,你可以使用Console选项卡顶部的过滤框来筛选特定的日志条目。例如,你可以输入关键词、错误类型或特定函数名来快速定位相关信息。
2. 保存日志:如果你需要将日志保存下来进行进一步分析或分享给其他人,可以右键点击日志条目,选择“保存为...”或使用快捷键(通常是Ctrl+S)将日志导出为文本文件。
通过以上步骤,你就可以在安卓Chrome浏览器中轻松查看页面的JavaScript日志了。无论是作为开发者调试代码,还是作为普通用户排查网页问题,掌握这一技能都将为你的网络生活带来极大的便利。记得定期清理浏览器缓存和Cookie,以保持浏览器的最佳性能和安全性。