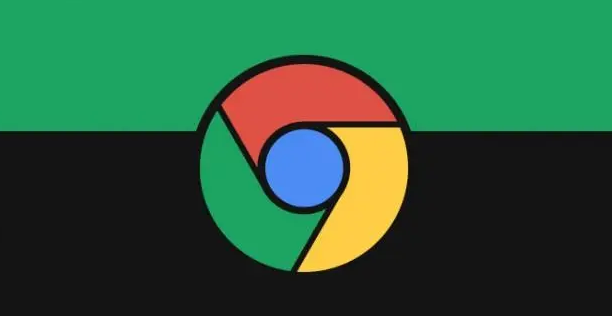谷歌浏览器如何提升标签页切换的流畅度
正文介绍
一、优化系统性能
1. 关闭不必要的后台程序:过多的后台程序会占用系统资源,导致浏览器可用资源减少,从而影响标签页切换的速度。按“Ctrl + Shift + Esc”(Windows)或“Command + Option + Esc”(Mac)组合键打开任务管理器,在“进程”选项卡中,查看正在运行的程序和每个程序的资源占用情况,结束那些当前不需要的程序。
2. 升级硬件:如果电脑硬件配置较低,如内存不足、CPU 性能较差等,可能无法满足多标签页浏览的需求。考虑增加内存条或更换性能更好的 CPU、显卡等硬件设备,以提升系统整体性能,进而改善浏览器标签页切换的流畅度。
3. 清理磁盘空间:磁盘空间不足可能会导致系统运行缓慢,间接影响浏览器的性能。定期清理磁盘中的临时文件、缓存文件、无用的程序和文件等,以释放磁盘空间。可以使用系统自带的磁盘清理工具或第三方磁盘清理软件进行清理。
二、调整浏览器设置
1. 启用硬件加速:硬件加速可以利用计算机的图形处理器(GPU)来加速图形渲染,提高浏览器的性能。在浏览器地址栏中输入 `chrome://settings/` 并回车,进入设置页面,点击“高级”,找到“系统”部分,确保“使用硬件加速模式(如果可用)”选项已开启。不过,在某些情况下,硬件加速可能会导致浏览器崩溃或其他问题,如果遇到这种情况,可以尝试关闭该选项。
2. 调整缓存和 Cookie 设置:缓存和 Cookie 可以帮助浏览器快速加载网页,但过多的缓存数据和 Cookie 也可能会占用大量的磁盘空间和内存,影响浏览器性能。可以定期清理浏览器的缓存和 Cookie。在浏览器地址栏中输入 `chrome://settings/clearBrowserData` 并回车,在弹出的“清除浏览数据”对话框中,选择要清除的内容,包括缓存的图片和文件、Cookie 及其他网站数据等,然后点击“清除数据”按钮。
3. 禁用不必要的扩展程序:过多的浏览器扩展程序会消耗系统资源,降低浏览器的运行速度。禁用那些不常用或不必要的扩展程序。在浏览器地址栏中输入 `chrome://extensions/` 并回车,进入扩展程序管理页面,通过开关按钮禁用或启用扩展程序。对于确定不再使用的扩展程序,可以点击“移除”按钮将其删除。
三、优化标签页管理
1. 使用标签页分组功能:将相关的标签页整理到同一个分组中,方便查找和管理。右键点击一个标签页,选择“添加到新标签组”,然后为该标签组命名。这样,在切换标签页时,可以先通过标签组名称快速定位到相关分组,再在该分组内进行切换,减少查找时间,提高效率。
2. 限制标签页数量:尽量避免同时打开过多的标签页。虽然谷歌浏览器可以处理多个标签页,但过多地打开标签页仍会导致浏览器性能下降。合理控制同时打开的标签页数量,及时关闭不需要的标签页,以保持浏览器的流畅运行。
3. 使用快速切换快捷键:熟练使用标签页切换的快捷键可以提高切换速度。在 Windows 系统中,按下 `Ctrl + Tab` 可以向后切换标签页,按下 `Ctrl + Shift + Tab` 可以向前切换标签页;在 Mac 系统中,按下 `Command + Option + →` 可以向后切换标签页,按下 `Command + Option + ←` 可以向前切换标签页。此外,还可以使用 `Ctrl + 1` 到 `Ctrl + 8`(Windows)或 `Command + 1` 到 `Command + 8`(Mac)直接跳转到第 1 至第 8 个标签页。
四、其他注意事项
1. 更新谷歌浏览器:确保使用的是最新版本的谷歌浏览器。开发者通常会在新版本中修复已知的漏洞和性能问题,提升浏览器的稳定性和流畅度。可以在浏览器菜单中选择“帮助”>“关于 Google Chrome”,检查是否有可用的更新,如有则进行更新。
2. 避免同时进行大型下载或上传任务:在进行大型文件的下载或上传时,会占用大量的网络带宽和系统资源,导致浏览器性能下降。尽量避免在需要快速切换标签页的时候同时进行此类任务,或者使用专门的下载管理工具来控制下载和上传的速度,以减少对浏览器的影响。
综上所述,通过优化系统性能、调整浏览器设置、优化标签页管理以及其他注意事项,我们可以有效提升谷歌浏览器标签页切换的流畅度。这些方法不仅可以提高我们的浏览体验,还能增强工作效率。
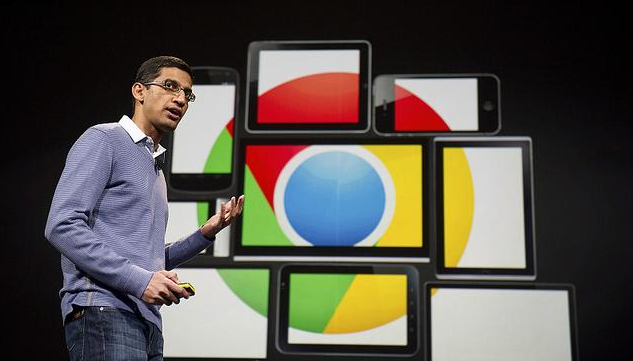
一、优化系统性能
1. 关闭不必要的后台程序:过多的后台程序会占用系统资源,导致浏览器可用资源减少,从而影响标签页切换的速度。按“Ctrl + Shift + Esc”(Windows)或“Command + Option + Esc”(Mac)组合键打开任务管理器,在“进程”选项卡中,查看正在运行的程序和每个程序的资源占用情况,结束那些当前不需要的程序。
2. 升级硬件:如果电脑硬件配置较低,如内存不足、CPU 性能较差等,可能无法满足多标签页浏览的需求。考虑增加内存条或更换性能更好的 CPU、显卡等硬件设备,以提升系统整体性能,进而改善浏览器标签页切换的流畅度。
3. 清理磁盘空间:磁盘空间不足可能会导致系统运行缓慢,间接影响浏览器的性能。定期清理磁盘中的临时文件、缓存文件、无用的程序和文件等,以释放磁盘空间。可以使用系统自带的磁盘清理工具或第三方磁盘清理软件进行清理。
二、调整浏览器设置
1. 启用硬件加速:硬件加速可以利用计算机的图形处理器(GPU)来加速图形渲染,提高浏览器的性能。在浏览器地址栏中输入 `chrome://settings/` 并回车,进入设置页面,点击“高级”,找到“系统”部分,确保“使用硬件加速模式(如果可用)”选项已开启。不过,在某些情况下,硬件加速可能会导致浏览器崩溃或其他问题,如果遇到这种情况,可以尝试关闭该选项。
2. 调整缓存和 Cookie 设置:缓存和 Cookie 可以帮助浏览器快速加载网页,但过多的缓存数据和 Cookie 也可能会占用大量的磁盘空间和内存,影响浏览器性能。可以定期清理浏览器的缓存和 Cookie。在浏览器地址栏中输入 `chrome://settings/clearBrowserData` 并回车,在弹出的“清除浏览数据”对话框中,选择要清除的内容,包括缓存的图片和文件、Cookie 及其他网站数据等,然后点击“清除数据”按钮。
3. 禁用不必要的扩展程序:过多的浏览器扩展程序会消耗系统资源,降低浏览器的运行速度。禁用那些不常用或不必要的扩展程序。在浏览器地址栏中输入 `chrome://extensions/` 并回车,进入扩展程序管理页面,通过开关按钮禁用或启用扩展程序。对于确定不再使用的扩展程序,可以点击“移除”按钮将其删除。
三、优化标签页管理
1. 使用标签页分组功能:将相关的标签页整理到同一个分组中,方便查找和管理。右键点击一个标签页,选择“添加到新标签组”,然后为该标签组命名。这样,在切换标签页时,可以先通过标签组名称快速定位到相关分组,再在该分组内进行切换,减少查找时间,提高效率。
2. 限制标签页数量:尽量避免同时打开过多的标签页。虽然谷歌浏览器可以处理多个标签页,但过多地打开标签页仍会导致浏览器性能下降。合理控制同时打开的标签页数量,及时关闭不需要的标签页,以保持浏览器的流畅运行。
3. 使用快速切换快捷键:熟练使用标签页切换的快捷键可以提高切换速度。在 Windows 系统中,按下 `Ctrl + Tab` 可以向后切换标签页,按下 `Ctrl + Shift + Tab` 可以向前切换标签页;在 Mac 系统中,按下 `Command + Option + →` 可以向后切换标签页,按下 `Command + Option + ←` 可以向前切换标签页。此外,还可以使用 `Ctrl + 1` 到 `Ctrl + 8`(Windows)或 `Command + 1` 到 `Command + 8`(Mac)直接跳转到第 1 至第 8 个标签页。
四、其他注意事项
1. 更新谷歌浏览器:确保使用的是最新版本的谷歌浏览器。开发者通常会在新版本中修复已知的漏洞和性能问题,提升浏览器的稳定性和流畅度。可以在浏览器菜单中选择“帮助”>“关于 Google Chrome”,检查是否有可用的更新,如有则进行更新。
2. 避免同时进行大型下载或上传任务:在进行大型文件的下载或上传时,会占用大量的网络带宽和系统资源,导致浏览器性能下降。尽量避免在需要快速切换标签页的时候同时进行此类任务,或者使用专门的下载管理工具来控制下载和上传的速度,以减少对浏览器的影响。
综上所述,通过优化系统性能、调整浏览器设置、优化标签页管理以及其他注意事项,我们可以有效提升谷歌浏览器标签页切换的流畅度。这些方法不仅可以提高我们的浏览体验,还能增强工作效率。
相关阅读