Chrome浏览器如何启用或禁用密码存储功能
正文介绍
启用密码存储功能
1. 打开Chrome浏览器:首先,确保你已经安装了Chrome浏览器,并在电脑或移动设备上打开了它。
2. 进入设置界面:在浏览器的右上角,你会看到一个由三个点组成的菜单图标。点击这个图标,会弹出一个下拉菜单。在下拉菜单中选择“设置”选项,这将带你进入Chrome的设置页面。
3. 导航到密码管理器:在设置页面中,向下滚动直到你看到“自动填充”或“密码”相关的选项。具体的文字可能会根据Chrome的版本有所不同,但通常都会包含与密码管理相关的内容。
4. 开启密码存储:在密码管理的相关设置中,找到“启用自动填充”或类似的选项,并确保其旁边的开关被打开。这样,当你在网站上输入用户名和密码时,Chrome就会提示你是否愿意保存这些信息。
5. 同步设置(可选):如果你希望在不同的设备上都能使用相同的密码存储功能,可以在设置中找到“同步”选项,并确保你的Google账户已经登录且同步功能已开启。
禁用密码存储功能
1. 重复上述步骤:按照上述启用密码存储功能的前三步操作,再次进入Chrome的设置页面。
2. 关闭密码存储:在密码管理的设置中,找到之前开启的“启用自动填充”或类似选项,并将其关闭。这样,Chrome就不再会询问你是否愿意保存新的密码了。
3. 处理已保存的密码:如果你想要删除已经保存的密码,可以在密码管理页面中找到“已保存的密码”列表,然后逐一删除或选择全部清除。
通过以上简单的步骤,你就可以根据自己的需要轻松地在Chrome浏览器中启用或禁用密码存储功能。记得定期检查和管理你的密码,以保持账户的安全。
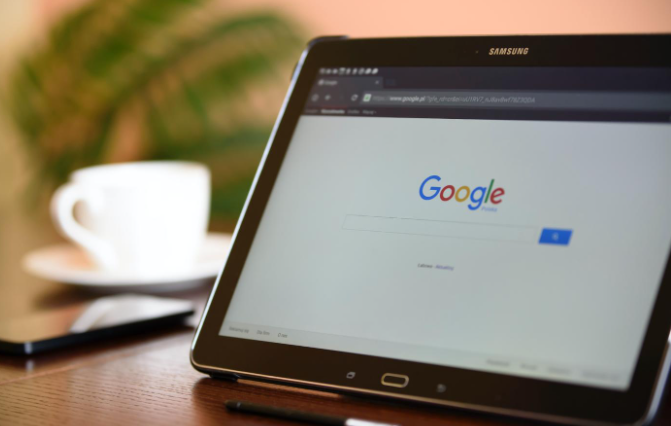
启用密码存储功能
1. 打开Chrome浏览器:首先,确保你已经安装了Chrome浏览器,并在电脑或移动设备上打开了它。
2. 进入设置界面:在浏览器的右上角,你会看到一个由三个点组成的菜单图标。点击这个图标,会弹出一个下拉菜单。在下拉菜单中选择“设置”选项,这将带你进入Chrome的设置页面。
3. 导航到密码管理器:在设置页面中,向下滚动直到你看到“自动填充”或“密码”相关的选项。具体的文字可能会根据Chrome的版本有所不同,但通常都会包含与密码管理相关的内容。
4. 开启密码存储:在密码管理的相关设置中,找到“启用自动填充”或类似的选项,并确保其旁边的开关被打开。这样,当你在网站上输入用户名和密码时,Chrome就会提示你是否愿意保存这些信息。
5. 同步设置(可选):如果你希望在不同的设备上都能使用相同的密码存储功能,可以在设置中找到“同步”选项,并确保你的Google账户已经登录且同步功能已开启。
禁用密码存储功能
1. 重复上述步骤:按照上述启用密码存储功能的前三步操作,再次进入Chrome的设置页面。
2. 关闭密码存储:在密码管理的设置中,找到之前开启的“启用自动填充”或类似选项,并将其关闭。这样,Chrome就不再会询问你是否愿意保存新的密码了。
3. 处理已保存的密码:如果你想要删除已经保存的密码,可以在密码管理页面中找到“已保存的密码”列表,然后逐一删除或选择全部清除。
通过以上简单的步骤,你就可以根据自己的需要轻松地在Chrome浏览器中启用或禁用密码存储功能。记得定期检查和管理你的密码,以保持账户的安全。
相关阅读
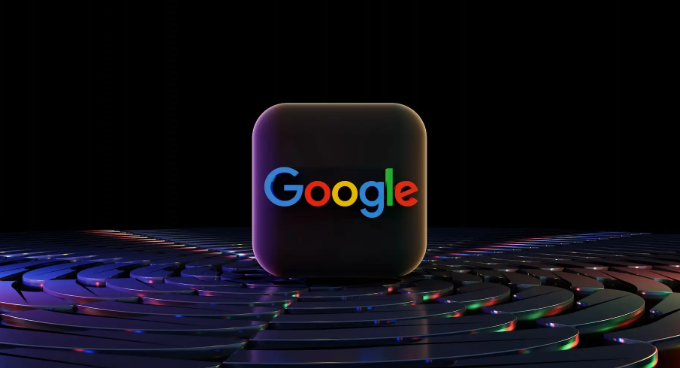
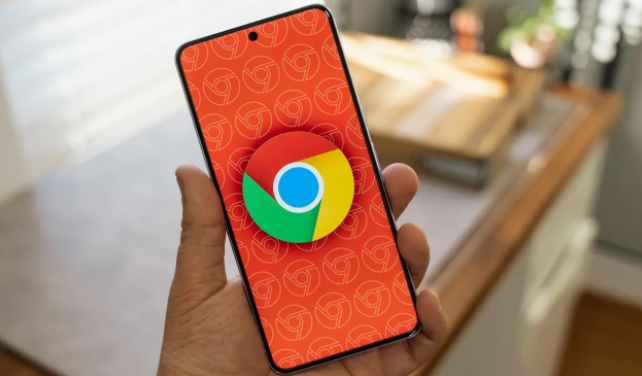
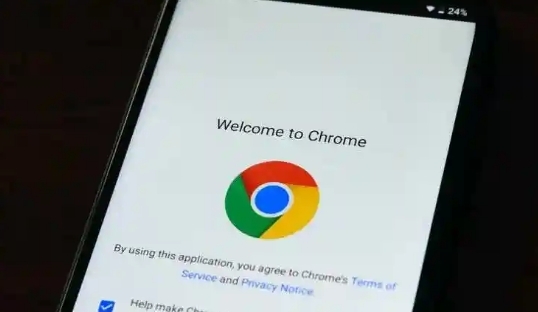

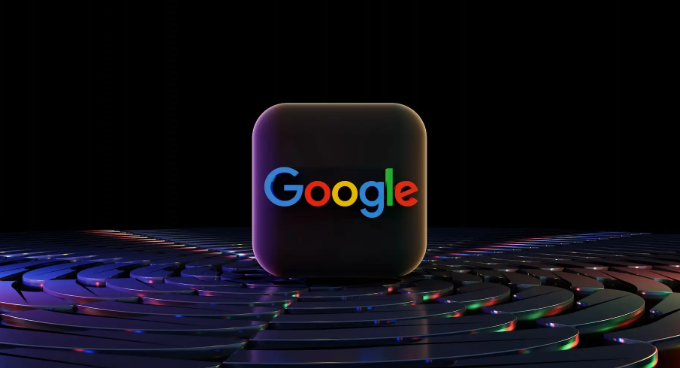
google Chrome网页翻译不准确怎么办
google Chrome网页翻译有时不准确,本文介绍优化翻译效果的实用方法。
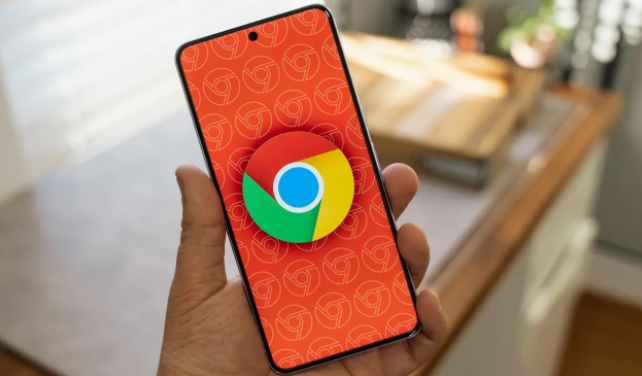
如何在Google浏览器中清除自动填充数据
在Google浏览器中,清除自动填充数据有助于保护隐私并避免不必要的信息泄露。通过简单的设置,用户可以轻松删除保存的自动填充信息,确保更加安全的浏览体验。
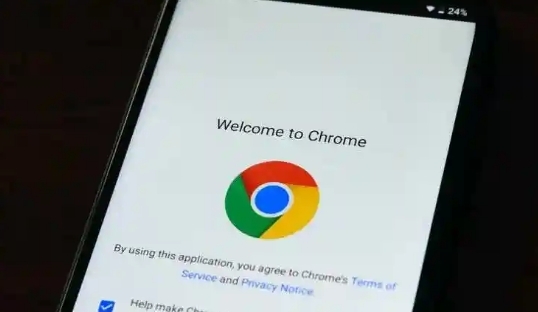
chrome浏览器如何修复标签页卡顿的问题
解决Chrome浏览器标签页卡顿问题的方法包括关闭不必要的标签页、清理缓存、禁用不必要的扩展程序等。

google浏览器插件收费模式会不会改变
google浏览器插件市场可能调整收费模式,用户可根据需求选择免费或付费插件,提高浏览效率和使用体验。
