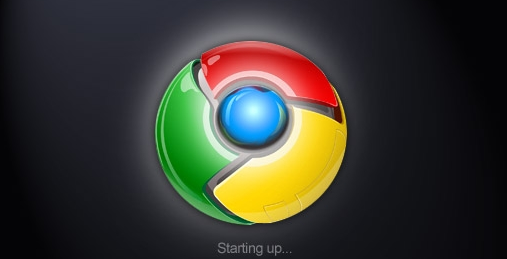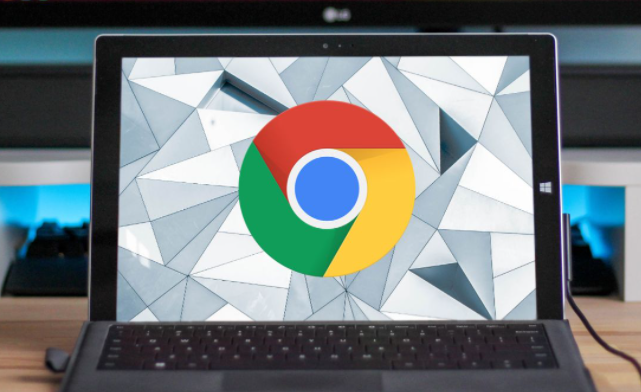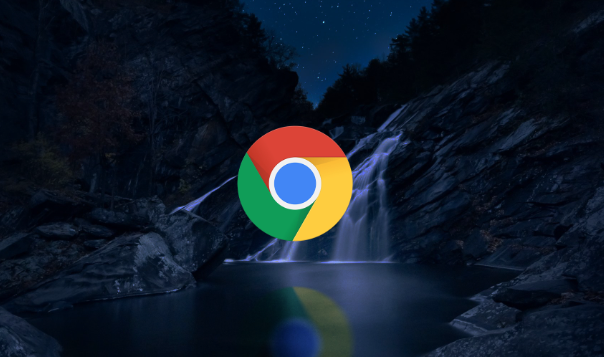如何在安卓Chrome中启用或禁用自动翻译页面
正文介绍
启用自动翻译页面
1. 打开Chrome浏览器:在安卓设备主屏幕或应用抽屉中找到Chrome浏览器图标,点击打开它。
2. 进入设置菜单:点击浏览器右上角的三个竖点(更多选项),从下拉菜单中选择“设置”。
3. 找到语言和输入设置:在设置页面中,向下滚动找到“语言和输入”选项,点击进入。
4. 开启自动翻译:在“语言和输入”页面中,找到“自动翻译”选项,将其开关切换到“开启”状态。此时,Chrome会自动检测网页的语言,并在需要时提供翻译功能。
禁用自动翻译页面
1. 打开Chrome浏览器:同样在安卓设备主屏幕或应用抽屉中找到Chrome浏览器图标,点击打开。
2. 进入设置菜单:点击浏览器右上角的三个竖点(更多选项),选择“设置”。
3. 找到语言和输入设置:在设置页面中,向下滚动找到“语言和输入”选项,点击进入。
4. 关闭自动翻译:在“语言和输入”页面中,找到“自动翻译”选项,将其开关切换到“关闭”状态。这样,Chrome就不会再自动翻译网页内容了。
需要注意的是,即使在启用自动翻译的情况下,我们也可以在特定网页上临时禁用翻译。当Chrome检测到需要翻译的网页时,页面顶部会出现一个提示栏,提示是否翻译该页面。我们可以点击提示栏中的“不翻译”按钮,来临时禁用当前页面的翻译功能。
通过以上简单的操作步骤,我们就可以根据自己的需求在安卓Chrome中轻松启用或禁用自动翻译页面功能。无论是想要方便地浏览外文网站,还是希望保持页面的原汁原味,都能得到满足。
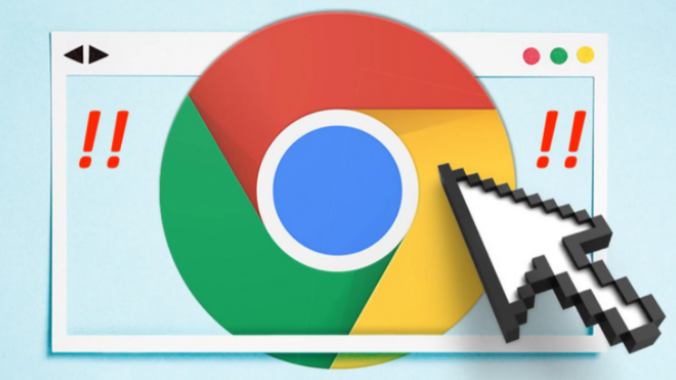
启用自动翻译页面
1. 打开Chrome浏览器:在安卓设备主屏幕或应用抽屉中找到Chrome浏览器图标,点击打开它。
2. 进入设置菜单:点击浏览器右上角的三个竖点(更多选项),从下拉菜单中选择“设置”。
3. 找到语言和输入设置:在设置页面中,向下滚动找到“语言和输入”选项,点击进入。
4. 开启自动翻译:在“语言和输入”页面中,找到“自动翻译”选项,将其开关切换到“开启”状态。此时,Chrome会自动检测网页的语言,并在需要时提供翻译功能。
禁用自动翻译页面
1. 打开Chrome浏览器:同样在安卓设备主屏幕或应用抽屉中找到Chrome浏览器图标,点击打开。
2. 进入设置菜单:点击浏览器右上角的三个竖点(更多选项),选择“设置”。
3. 找到语言和输入设置:在设置页面中,向下滚动找到“语言和输入”选项,点击进入。
4. 关闭自动翻译:在“语言和输入”页面中,找到“自动翻译”选项,将其开关切换到“关闭”状态。这样,Chrome就不会再自动翻译网页内容了。
需要注意的是,即使在启用自动翻译的情况下,我们也可以在特定网页上临时禁用翻译。当Chrome检测到需要翻译的网页时,页面顶部会出现一个提示栏,提示是否翻译该页面。我们可以点击提示栏中的“不翻译”按钮,来临时禁用当前页面的翻译功能。
通过以上简单的操作步骤,我们就可以根据自己的需求在安卓Chrome中轻松启用或禁用自动翻译页面功能。无论是想要方便地浏览外文网站,还是希望保持页面的原汁原味,都能得到满足。